|
Haunted

Dieses Tutorial wurde mit PSP 12 geschrieben.
Es lässt sich aber auch mit den Vorgängerversionen problemlos nacharbeiten.
© Biene - All Rights Reserved. Bitte lest meine
Terms of Use.
Vervielfältigen oder Nutzung für
Bastelforen als Aufgabe nur mit meiner Erlaubnis !
Du benötigst dieses
Material.
Such dir bitte selber eine geeignete Haupttube.
Meine ist ©Verymany und nicht im Material enthalten.
Seine schönen Tuben nebst Lizenz kannst du bei
PFD erwerben.
Wir arbeiten mit dem PTU Kit Haunted Dreams von
Raspberry Road Designs.
Dieses kannst du
hier erwerben.
Rechts bei Search Haunted Dreams eingeben.
Du benötigst das kit, Add on und die papers.
Die Maske fantasymask7d.biene.jpg ist ©Biene.
Ein riesengroßes Dankeschön geht an die fleißigen
Bastler & Tuber
der Tubengruppen denen ich angehöre.
Das Wasserzeichen der einzelnen Tuben ist in den Tuben enthalten.
Das © bleibt beim jeweiligen Original Artist.
Filter:
Öffne meine Maske fantasymask7d.biene.jpg.
Minimiere die Ansicht.
Öffne eine neue Leinwand 700 x 700 px weiß.
Such dir aus deiner Tube oder Kit eine schöne VG Farbe.
Ich habe #d68d1e gewählt.
Öffne aus dem Kit paper06.
Verkleinere es auf 27%.
Schieb es noch etwas nach rechts.
Wechsel eine Ebene tiefer.
Auswahl - Alles auswählen.
Bild - Auf Auswahl beschneiden.
Wechsel eine Ebene höher.
Ebenen - Neue Maskenebene - Aus Bild.

Rechtsklick - Zusammenfassen - Gruppe zusammenfassen.
Falls vorhanden, kannst du nun Gras oder Blätter unten
einfügen.
Mach auch das nach deinem eigenen Geschmack.
Verschieb das dann bitte nach unten.
Siehe Vorschaubild.
Öffne aus dem Kit Element090.
Kopiere das Element als neue Ebene in dein Bild.
Bild - Größe ändern - 25 % - Größe aller Ebenen anpassen
- ausgeklickt.
Dupliziere die Ebene 1 mal.
Rechtsklick - zusammenfassen - Nach unten
zusammenfassen.
Öffne aus dem Kit AddOn031.png.
Kopiere den Baum als neue Ebene in dein Bild.
Verkleinere ihn auf 25%.
Schieb ihn nach rechts oben.
Benenne die Ebene Baum.
Diese bearbeiten wir später weiter
Öffne aus dem Kit Element07.png.
Kopiere die Vögel als neue Ebene in dein Bild.
Verkleinere sie auf 20%.
Schieb sie etwas nach links und oben.
Effekte - 3D-Effekte - Schlagschatten.
2 - 2 - 40 - 8 - schwarz.
Öffne aus dem Kit Element080.png.
Kopiere das Netz als neue Ebene in dein Bild.
Bild - Frei drehen - 90 - nach rechts - nichts
angeklickt.
Verkleinere das Netzt auf 35%.
Effekte - 3D-Effekte - Schlagschatten.
2 - 2 - 40 - 5 - schwarz.
Öffne aus dem Kit Element06.png.
Kopiere das Haus als neue Ebene in dein Bild.
Verkleinere es auf 30%.
Wechsel auf die unterste Ebene.
Auswahl - Alles auswählen.
Bild - Auf Auswahl beschneiden.
Wechsel auf die oberste Ebene zurück.
Öffne aus dem Kit Element055.png.
Kopiere das Fenster als neue Ebene in dein Bild.
Verkleinere es auf 30%.
Verschieb es ein kleines Stück nach unten.
Schieb dir nun die Ebene mit dem Haus noch etwas
zurecht.
Orientiere dich hierfür am Vorschaubild.
Aktivere dein Freihandwerkzeug - Punkt-zu-Punkt.
Ziehe eine Auswahl um den oberen sichtbaren Teil des
Hauses.
Bearbeiten - Kopieren.
Ebenen - neue Rasterebene.
Bearbeiten - In eine Auswahl einfügen.
Auswahl - Aufheben.
Rechtsklick in die Ebene - Anordnen - nach unten
verschieben.
Anpassen - Bildschärfe verringern - Gaußscher
Weichzeichner - Radius 12.
Wechsel eine Ebene höher.
Öffne aus dem Kit Addon013.
Kopiere das Spinnennetz als neue Ebene in dein Bild.
Verkleinere es auf 20%.
Anpassen - Helligkeit/Kontrast.
Helligkeit - 45 und Kontrast 0.
Schieb es passend in dem Fenster zurecht.
Effekte - 3D-Effekte Schlagschatten.
2 - 2 - 40 - 5 - schwarz.
Wechsel eine Ebene höher.
Effekte - 3D-Effekte Schlagschatten.
2 - 2 - 50 - 8 - schwarz.
Öffne aus dem Kit Element08.
Aktiviere dein Freihandwerkzeug - Punkt-zu-Punkt.
Ziehe folgende Auswahl auf.
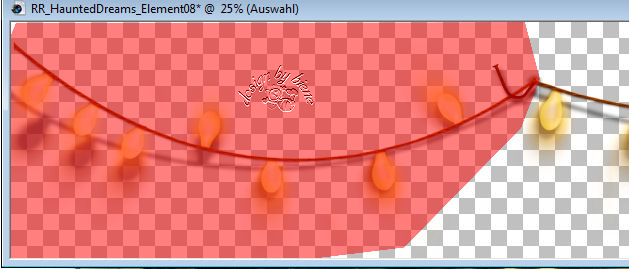
Kopiere diesen Teil als neue Ebene in dein Bild.
Verkleinere es auf 16%.
Bild - Frei drehen - 23 Grad - nach links - nichts
angeklickt.
Schieb es auf die linke Seite am Fenster.
Ebenen - Duplizieren.
Bild - vertikal Spiegeln.
Bild - Frei drehen - 18 Grad - nach rechts - nichts
angeklickt.
Schieb beide Teile wie im Screen.

Radiere nun vorsichtig den oberen Teil der rechten
Lichterkette weg.
Wenn du sie passend zurechtgeschoben hast, fasse die
beiden Ebenen nach unten zusammen.
Wenn du magst kannst du die Lichterkette mit einem Pin
befestigen.
Öffne aus dem Kit Element042.
Kopiere den Raben als neue Ebene in dein Bild.
Bild - Vertikal Spiegeln.
Verkleinere ihn auf 12%.
Setz ihn oben rechts aufs Fenster.
Effekte - 3D-Effekte Schlagschatten.
2 - 2 - 50 - 8 - schwarz.
Öffne deine ausgesuchte Tube.
Kopiere sie als neue Ebene in dein Bild.
Verkleinere sie ggfs.
Ich habe meine auf 42% verkleinert.
Schieb sie an einen schönen Platz.
Effekte - 3D-Effekte Schlagschatten.
2 - 4 - 50 - 20 - schwarz.
Öffne aus dem Kit Element017.
Kopiere die Kürbisse als neue Ebene in dein Bild.
Verkleinere sie auf 20%.
Schieb sie nach rechts an das Fenster.
Effekte - 3D-Effekte Schlagschatten.
2 - 2 - 50 - 8 - schwarz.
Öffne aus dem Kit Element019.
Kopiere die Pilze als neue Ebene in dein Bild.
Verkleinere sie auf 20%.
Schieb sie nach links.
Effekte - 3D-Effekte Schlagschatten.
2 - 2 - 50 - 8 - schwarz.
Öffne aus dem Kit Element091.
Kopiere das Buch als neue Ebene in dein Bild.
Verkleinere es auf 18%.
Effekte - 3D-Effekte Schlagschatten.
2 - 2 - 50 - 8 - schwarz.
Schieb es nach unten.
Öffne aus dem Kit Element015.
Kopiere den Stein als neue Ebene in dein Bild.
Verkleinere ihn auf 20%.
Effekte - 3D-Effekte Schlagschatten.
2 - 2 - 50 - 8 - schwarz.
Schieb ihn nach unten rechts.
Öffne aus dem Kit (WA) Brush07.
Kopiere diesen als neue Ebene in dein Bild.
Verkleinere ihn auf 20% und anschließend auf 80%.
Schieb ihn an einen schönen Platz.
Ebenen - neue Rasterebene.
Füll die Ebene mit deiner VG Farbe.
Rechtsklick in die Ebene - Anordnen - nach unten
verschieben.
Wechsel auf die oberste Ebene zurück.
Auswahl - Alles - Auswahl Frei - Auswahl - umkehren.
Wechsel eine Ebene tiefer.
Drück einmal die Entf-Taste deiner Tastatur.
Auswahl - aufheben.
Anpassen - Bildschärfe verringern - Gaußscher
Weichzeichner - Radius 10.
Wechsel auf die Ebene Baum zurück.
Radiere nun alles was dich unten stört vorsichtig weg.
Wechsel auf die oberste Ebene zurück.
Effekte - 3D-Effekte Schlagschatten.
2 - 2 - 40 - 5 - schwarz.
Füge nun die nötigen ©Infos, deinen Namen oder
Wasserzeichen ein.
Schalte die weiße HG Ebene unsichtbar.
Klick in eine der sichtbaren Ebenen - Zusammenfassen -
sichtbare zusammenfassen.
Als png. abspeichern - und fertig bist du!


Ich hoffe du hattest ebenso viel Spaß wie ich an diesem
Tut!
- 31. Oktober 2013 -
- Home -
|