|
Happy Halloween 2016

Dieses Tutorial wurde mit PSP X6 geschrieben.
Es lässt sich aber auch mit anderen Versionen problemlos nacharbeiten.
Hinweis von mir:
Da ich seit neuestem mit der PSP X6 Version arbeite,
bedenke bitte immer,
dass die Befehle für das Horizontale und Vertikale
Spiegeln ab der Version X4 vertauscht wurden.
D.h. wenn du wie früher Vertikal Spiegeln wolltest, musst du
nun den Befehl - Horizontal Spiegeln - eingeben und
umgekehrt!
Wenn du mit früheren Versionen arbeitest, ist es genau
umgekehrt, aber richtig als Befehl ausgelegt.
© Biene - All Rights Reserved. Bitte lest meine
Terms of Use.
Vervielfältigen oder Nutzung für
Bastelforen als Aufgabe nur mit meiner Erlaubnis !
Du benötigst dieses
Material.
Such dir bitte selber eine geeignete Haupttube.
Meine ist ©Alehandra Vanek und nicht im
Material enthalten.
Ihre schönen Tuben nebst Lizenz kannst du
hier
erwerben.
Du benötigst außerdem die Clothes
hier.
Wir werkeln mit meinem eigenen
CM_templateHalloween_september2016_biene.pspimage.
Dieses kannst du dir
hier downloaden
Beachte auch hierzu bitte meine gesonderten TOU's.
Alles im material_hh2016_biene.pspimage/psd enthaltene
ist ©Biene.
Beachte hierzu bitte meine TOU's aus dem Zip.
Die von mir verwendeten Scrapteile sind aus dem schönen
Freebie-Kit Dancing With Zombies von Bitzy Beez Designz.
Dieses kannst du
hier downloaden.
Ein riesengroßes Dankeschön geht an die fleißigen
Bastler, Scrapdesigner & Tuber.
Das Wasserzeichen der einzelnen Tuben ist in den Tuben enthalten.
Das © bleibt beim jeweiligen Original Artist.
Filter:
Such dir aus deiner Tube oder dem Template eine schöne
VG Farbe.
Ich habe #f37f21 benutzt, als HG Farbe stellst du
schwarz ein.
D.H. eine hellere VG und eine dunklere HG Farbe.
Öffne das Template.
Mit Shift+D duplizierst du es.
Die Ebene Copy biene kannst du nun löschen.
Wechsel auf bg.
Öffne mein Material.
Die Ebenen sind unsichtbar gestellt.
Öffne zunächst einmal die Sichtbarkeit aller Ebenen.
Schließe das Material nach dem Kopieren nicht.
Wir benötigen es noch einige Male.
Aktiviere die Ebene masklayer halloween biene.
Kopiere sie als neue Ebene in dein Bild.
Wechsel auf masklayer biene.
Setz die Deckfähigkeit auf 73%.
Öffne glittertile_orange2_biene.jpg.
Ändere deine Materialien nun in dieses Muster.
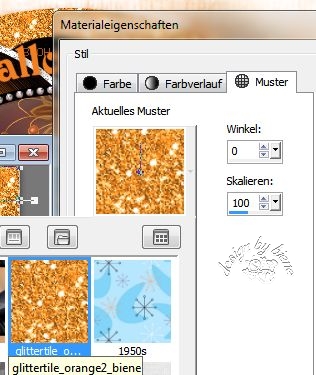
Wechsel auf pink circle big.
***
Auswahl - Alles Auswählen - Auswahl Schwebend - Auswahl
Nicht Schwebend.
Ebenen - neue Rasterebene.
Füll die Auswahl mit dem Muster.
Auswahl - aufheben.
Effekte - 3D-Effekte - Schlagschatten.
2 - 2 - 20 - 10 - schwarz.
***
Wiederhole das alles auf dots.
Wenn du magst, kannst du die Ebene noch etwas weiter
nach links schieben.
Die Ebenen pink circle big und dots kannst du nun
löschen.
Wechsel auf rounded rectangle top.
Effekte - 3D-Effekte - Schlagschatten.
2 - 2 - 20 - 10 - schwarz.
Wiederhole das auf tramages bg, glitterbg sm circle top
und glitter bg sm circle bottom.
Ändere deine Materialien wieder in VG Farbe und
anschließend in folgenden Farbverlauf.
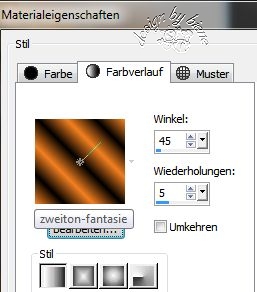
Wechsel auf sm circle top.
****
Auswahl - Alles Auswählen - Auswahl Schwebend - Auswahl
Nicht Schwebend.
Ebenen - neue Rasterebene.
Füll die Auswahl mit dem Farbverlauf.
Halte die Auswahl.
Ebenen - Duplizieren.
Effekte - Kunsteffekt - Emaille.
Als Farbe stellst du #e57db7 ein.

Auswahl - aufheben.
Zusammenfassen - nach unten zusammen fassen.
****
Wiederhole alles von **** bis **** auf sm circle bottom.
Die Ebenen sm circle top und sm circle bottom kannst du
nun löschen.
Wechsel auf black circle.
Kopiere einen Ausschnitt deiner ausgesuchten Tube als
neue Ebene in dein Bild.
Schieb ihn schön zurecht.
Deckfähigkeit - 66%.
Wechsel eine Ebene tiefer.
Auswahl - Alles - Auswahl Schwebend - Auswahl - Nicht
Schwebend.
Ebenen - neue Rasterebene.
Füll die Auswahl mit dem Farbverlauf.
Auswahl - umkehren.
Wechsel eine Ebene höher.
Drück einmal die Entf-Taste.
Auswahl aufheben.
Die Ebene black circle kannst du jetzt löschen.
Wechsel auf mein Material.
Aktiviere die Ebene glasframe biene.
Kopiere sie als neue Ebene in dein Bild.
Wenn nötig, schieb sie passend zurecht.
Wechsel auf wording top.
Auswahl - Alles - Auswahl Schwebend - Auswahl - Nicht
Schwebend.
Ebenen - neue Rasterebene.
Füll die Auswahl mit deiner VG Farbe.
Auswahl - aufheben.
Effekte - 3D-Effekte - Schlagschatten.
2 - 2 - 42 - 7 - schwarz.
Die Ebenen wording top und wording bottom kannst du nun
löschen.
Ich habe nun angefangen mein Bild mit Teilen aus dem
o.g. Scrapkit auszudekorieren.
Hier habe ich leaves 02 als neue Ebene ins Bild kopiert.
Verkleinere sie auf 40%.
Schieb sie nach unten.
Effekte - 3D-Effekte - Schlagschatten.
2 - 2 - 20 - 10 - schwarz.
Anschließend hab ich aus dem Kit broom 01 ins Bild
kopiert.
Verkleinere es auf 50%.
Bild - Horizontal Spiegeln.
Schieb es nach unten links.
Effekte - 3D-Effekte - Schlagschatten.
2 - 2 - 20 - 10 - schwarz.
Öffne deine ausgesuchte Tube.
Kopiere sie als neue Ebene in dein Bild.
Verkleinere sie ggfs.
Schieb sie schön zurecht.
Effekte - 3D-Effekte - Schlagschatten.
2 - 4 - 20 - 20 - schwarz.
Öffne bottle 01.png.
Kopiere es als neue Ebene in dein Bild.
Verkleinere es auf 30%.
Schieb es nach unten rechts.
Effekte - 3D-Effekte - Schlagschatten.
2 - 2 - 20 - 10 - schwarz.
Öffne jackolantern 01.
Kopiere es als neue Ebene in dein Bild.
Verkleinere es auf 30%.
Schieb es nach unten links.
Effekte - 3D-Effekte - Schlagschatten.
2 - 2 - 20 - 10 - schwarz.
Öffne bird 02.png.
Kopiere es als neue Ebene in dein Bild.
Verkleinere es auf 20%.
Schieb es nach unten links.
Ziehe mit dem Freihandwerkzeug eine Auswahl um die Füße
der Krähe.

Einstellen - Helligkeit/Kontrast - Helligkeit -90 -
Kontrast 0.
Auswahl - aufheben.
Effekte - 3D-Effekte - Schlagschatten.
2 - 2 - 20 - 10 - schwarz.
Wenn du magst, kannst du auch mein glaswording aus dem
Material benutzen und passend auf wording top zurecht
schieben.
Füge nun die nötigen ©Infos, deinen Namen oder
Wasserzeichen ein.
Schalte die weiße HG Ebene unsichtbar.
Klick in eine der sichtbaren Ebenen - Zusammenfassen -
Sichtbare zusammenfassen.
Als png. abspeichern und fertig bist du!!!
Ich hoffe du hattest ebenso viel Spaß wie ich an diesem
Tut!
- 10. Oktober 2016 -
- Home -
|