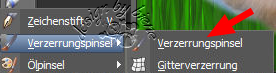|
Happy Bunny's

Ein Teil Grundidee dieses Tutorials stammt von Brisco, ich bedanke mich ganz herzlich bei dir!
Dieses Tutorial wurde mit PSP 12 geschrieben.
Es lässt sich aber auch mit den Vorgängerversionen problemlos nacharbeiten.
© Sabine Ludwig - All Rights Reserved. Bitte lest meine
Terms of Use.
Vervielfältigen oder Nutzung für
Bastelforen als Aufgabe nur mit meiner Erlaubnis !
Du benötigst dieses
Material.
Wir benutzen u.a. eine Tube von SKF (Silke).
Das © der einzelnen Tuben ist in den Tuben enthalten und
wurde nicht verändert.
Das Bild welches wir benutzen ist © FreeFoto.com.
Du kannst es dir dieses u.ä.
hier herunterladen.
Musst dort jedoch deine Email Adresse eingeben, damit du
ein Bild ohne Wasserzeichen erhältst.
Filter: AlienSkin - Xenofex
Der Filter AlienSkin - Xenofex ist ein Kauffilter.
Eine kostenlose Demo Version dieses Filters findest du
hier.
Öffne das Bild narzissen.jpg.
Such dir dort einen schönen Bildausschnitt.
Aktiviere dein Auswahlwerkzeug - Rechteck - Hinzufügen -
Randschärfe 0
Schneide dir einen schönen Teil aus dem Bild aus.
Füge ihn als neues Bild ein.
Das Bild sollte ca. 690 x 580 px groß sein.
Öffne SKF_Bunnys232.081.psp.
Bearbeiten - Kopieren - und auf deinem Bild - Einfügen
als neue Ebene.
Bild - Größe ändern - 80 % - Größe aller Ebenen anpassen
ausgeklickt.
Anpassen - Schärfe - Scharfzeichnen.
Ich hab dem Hasen noch die Decke geklaut.
Hier siehst du meine Einstellungen mit denen ich das mit
dem Löschwerkzeug entfernt habe.

Schieb die Hasen etwas nach links.
Benenne diese Ebene - Hasen.
Ebene - duplizieren.
Aktiviere deinen Verzerrungspinsel.
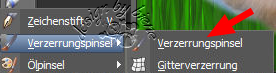
Kontrolliere die Einstellungen.

Streiche nun sehr sehr vorsichtig die Stellen der Hasen
nach oben oder unten die du
animieren möchtest.
Ich habe mich dafür entschieden beide Nasen und ein Auge
etwas zu bewegen.
Das heißt, wir streichen die Nasen etwas nach oben und
das Auge, als wenn es zugeht nach unten.
Ebene - Kopie von Hasen.
Hier streichst du super vorsichtig die kleinen Nasen
minimal nach oben und das Augenlid nach unten.
Ebene Duplizieren.
Hier streichst du ebenso vorsichtig die kleinen Nasen
minimal weiter nach oben und das Augenlid nach unten.
Ebene Duplizieren.
Die Nasen werden minimal zurück nach unten streichen und
das Auge weiter nach unten.
Nun kannst du dein Bild noch ausdekorieren.
Z.B. mit Ostereiern oder anderen Blümchen.
Wenn du fertig bist, geht's wie folgt weiter.
Ebene - Neue Rasterebene.
Auswahl - alles auswählen.
Auswahl ändern - verkleinern - 8 px.
Füll die Auswahl mit dem Goldmuster.
Auswahl ändern - verkleinern - 1 px.
Drück einmal die Entf-Taste deiner Tastatur.
Ebene - neue Rasterebene.
Auswahl - Alles auswählen.
Auswahl ändern - verkleinern - 8 px.
Auswahl umkehren.
Füll die Auswahl mit einer Kontrastfarbe aus deinem
Bild.
Ich habe mich für einen Grünton #324f1f entschieden.
Diesen verwende ich auch weiterhin als VG Farbe
Auswahl - Alles auswählen.
Auswahl ändern - verkleinern 1 px.
Auswahl umkehren.
Fülle die Auswahl mit dem Goldmuster.
Auswahl aufheben.
Rechtsklick - zusammenfassen - nach unten
zusammenfassen.
Such dir nun noch eine schöne Schrift und schreibe
deinen Gruß aufs Bild.
Ich habe TobaccoRoadNF Gr. 55 und Einstellungen vom
Screen benutzt.

Zuerst das 1. Wort schreiben.
Ebene - in Rasterebene umwandeln.
Dann das nächste Wort schreiben.
Auch wieder in Rasterebene umwandeln.
Schiebe beide Schriftebenen schön zurecht.
Zusammenfassen nach unten zusammenfassen.
Ebene - Duplizieren.
Benenne diese Ebene - Bling.
Dupliziere sie noch 3 x.
Wechsel zurück auf die Ebene Bling.
Auswahl - alles auswählen.
Auswahl - frei.
Auswahl ändern verkleinern - 2 px.
Effekt - Filter - AlienSkin - Xenofex - Constellation.

Wechsel auf Kopie von Bling
Wende den Filter erneut an.
Drück einmal auf den Random Seed.
Schalt die Sichtbarkeit dieser Ebene aus.
Wechsel auf Kopie (2) von Bling
Wende den Filter erneut an.
Drück wieder auf den Random Seed.
Schalt die Sichtbarkeit dieser Ebene aus.
Wechsel auf Kopie (3) von Bling
Wende den Filter erneut an.
Drück wieder auf den Random Seed.
Schalt die Sichtbarkeit dieser Ebene aus.
Wechsel auf die Original-Schriftebene.
Effekt - 3D-Effekt - Schlagschatten.
1 - 1 - 70 - 1 - schwarz.
Wiederhole den Schatten mit -1.
Wechsel eine Ebene tiefer.
Ebene - neue Rasterebene.
Aktiviere dein Auswahlwerkzeug - Rechteck.
Und ziehe etwas größer als deine Schrift ist ein
Rechteck auf.
Füll die Auswahl mit dem Goldmuster.
Auswahl ändern - verkleinern - 1 px.
Drück einmal die Entf-Taste deiner Tastatur.
Ebene - neue Rasterebene.
Füll die Auswahl mit deiner ausgesuchten Farbe für
Schrift und Rahmen.
Auswahl aufheben.
Deckfähigkeit - 40%.
Kontrolliere nun ob die Kopien der Bling-Ebenen und die
Kopien der Hasen-Ebenen geschlossen sind.
Die Ebenen Hasen und Bling bleiben aber offen.
Klick in eine der sichtbaren Ebenen.
Zusammenfassen - sichtbare zusammenfassen.
Bearbeiten - Kopieren.
Öffne deinen Ani-Shop.
Bearbeiten - Einfügen als neue Animation.
Zurück zum PSP:
Mach den letzten Befehl rückgängig.
Schließ die Sichtbarkeit der Ebenen Hasen und Bling.
Öffne die Sichtbarkeit von Kopie von Hasen und Kopie von
Bling.
Klick in eine der sichtbaren Ebenen.
Zusammenfassen - sichtbare zusammenfassen.
Bearbeiten - Kopieren.
Zurück zum Ani-Shop:
Bearbeiten - Einfügen nach dem aktuell ausgewählten
Einzelbild.
Zurück zum PSP:
Mach den letzten Befehl rückgängig.
Schließ die Sichtbarkeit der Ebenen Kopie von Hasen und
Kopie von Bling.
Öffne die Sichtbarkeit von Kopie (2) von Hasen und Kopie
(2) von Bling.
Klick in eine der sichtbaren Ebenen.
Zusammenfassen - sichtbare zusammenfassen.
Bearbeiten - Kopieren.
Zurück zum Ani-Shop:
Bearbeiten - Einfügen nach dem aktuell ausgewählten
Einzelbild.
Zurück zum PSP:
Mach den letzten Befehl rückgängig.
Schließ die Sichtbarkeit der Ebenen Kopie (2) von Hasen
und Kopie (2) von Bling.
Öffne die Sichtbarkeit von Kopie (3) von Hasen und Kopie
(3) von Bling.
Klick in eine der sichtbaren Ebenen.
Zusammenfassen - sichtbare zusammenfassen.
Bearbeiten - Kopieren.
Zurück zum Ani-Shop:
Bearbeiten - Einfügen nach dem aktuell ausgewählten
Einzelbild.
Gehe im Ani-Shop auf Bild3 - Bearbeiten - Kopieren.
Wechsel auf Bild4 - Einfügen nach dem aktuell
ausgewählten Einzelbild.
Geh auf Bild2 -Bearbeiten - Kopieren.
Wechsel auf Bild5 - Einfügen nach dem aktuell
ausgewählten Einzelbild.
Geh auf Bild1 -Bearbeiten - Kopieren.
Wechsel auf Bild6 - Einfügen nach dem aktuell
ausgewählten Einzelbild.
Bearbeiten - Alle auswählen.
Animation - Einzelbildeigenschaften.
Verändere die Wiedergabezeit auf 20.
Über - Ansicht - Animation - kannst du dir deine Ani nun
ansehen.
Wenn sie dir so gefällt, als gif. abspeichern - und
fertig bist du!

Ich hoffe du hattest ebenso viel Spaß wie ich an diesem
Tut!
- 19. März 2008 -
 |