|
Halloween

Dieses Tutorial wurde für PSP 10 geschrieben.
© Biene - All Rights Reserved. Bitte lest meine
Terms of Use.
Vervielfältigen oder Nutzung für
Bastelforen als Aufgabe nur mit meiner Erlaubnis !
Du benötigst dieses
Material.
Such dir bitte selber eine geeignete Haupttube.
Die von mir verwendete ist ©Adam Byrne und nicht im
Material enthalten.
Ein riesengroßes Dankeschön geht an die fleißigen Tuber
der Tubengruppen denen ich angehöre.
Das Wasserzeichen der einzelnen Tuben ist in den Tuben enthalten.
Aus Respekt vor den Tubern verändere weder die
Filenames, die Tube selber, noch entferne das Wasserzeichen!
Das © bleibt beim jeweiligen Original Artist.
Filter: Eyecandy 4000
Maske halloween4.bmp speichere dir bitte in den
Masken-Ordner.
Stell deine Vordergrundfarbe auf #fb6329 und deine
Hintergrundfarbe auf schwarz.
Öffne eine neue Leinwand 600 x 450 px transparent.
Füll die Leinwand mit deiner Vordergrundfarbe.
Ebene - Neue Rasterebene.
Füll diese mit schwarz.
Ebene - Maske aus Datei laden.

Zusammenfassen - Gruppe zusammenfassen.
Bild - Leinwandgröße - 700 x 500 px.
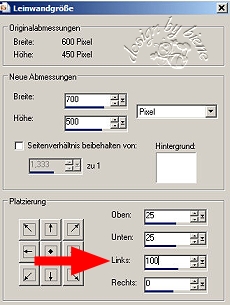
Wechsel auf deine Hintergrundebene.
Klick mit dem Zauberstab - Toleranz u. Randschärfe 0 in
den transparenten Bereich.
Fülle die Auswahl mit
deiner Vordergrundfarbe (orange).
Auswahl aufheben.
Ebene - Neue Rasterebene.
Füll diese ebenfalls mit Orange.
Effekt - Textureffekte - Textur - Ziegel.
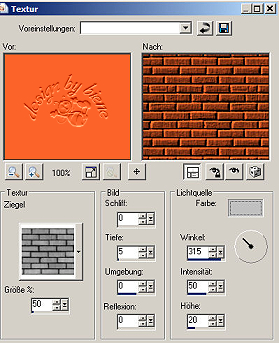
Stell die Deckfähigkeit dieser Ebene auf 55%.
Wechsel auf die oberste Ebene.
Öffne BlackBalloon1.psp.
Bearbeiten - Kopieren - und auf deinem Bild - Einfügen
als neue Ebene.
Bild - Größe ändern - 120 % - Größe aller Ebenen
anpassen - ausgeklickt.
Schieb den Ballon nach oben rechts.
Effekt - 3D-Effekt - Schlagschatten.

Öffne HalloweenBanner_HVD2003.psp.
Bearbeiten - Kopieren - und auf deinem Bild - Einfügen
als neue Ebene.
Bild - Größe ändern - 85% - Größe aller Ebenen anpassen
- ausgeklickt.
Wiederhole das noch einmal.
Schieb den Banner etwas weiter nach rechts in dem
schwarzen Feld der Maske.
Orientiere dich am Vorschaubild.
Stell die Deckfähigkeit dieser Ebene auf 35%.
Benenne die Ebene Schrift.
Dupliziere diese Ebene 2 x.
Schalt die Sichtbarkeit dieser 2 duplizierten Ebenen
aus.
Wechsel auf die oberste zurück.
Öffne Spider.psd.
Bearbeiten - Kopieren - und auf deinem Bild - Einfügen
als neue Ebene.
Bild - Größe ändern - 35% - Größe aller Ebenen anpassen
- ausgeklickt.
Bild - Größe ändern - 85% - Größe aller Ebenen anpassen
- ausgeklickt.
Setz sie oben ins Spinnennetz.
Bild frei drehen - 30 Grad - rechts.
Alle Ebenen - ausgeklickt!
Anpassen - Schärfe - Scharfzeichnen.
Öffne coolbat_pchy.psp.
Bearbeiten - Kopieren - und auf deinem Bild - Einfügen
als neue Ebene.
Bild - Größe ändern - 85% - Größe aller Ebenen anpassen
- ausgeklickt.
Wiederhole das noch 2x.
Setz sie oben über die Maske.
Effekt - 3D-Effekt - Schlagschatten mit den Werten die
wir bisher verwendet haben.
Öffne deine ausgesuchte Frauentube.
Bearbeiten - Kopieren - und auf deinem Bild - Einfügen
als neue Ebene.
Bild - Vertikal Spiegeln.
Bild - Größe ändern - 65% - Größe aller Ebenen anpassen
- ausgeklickt.
Setz sie rechts unten an den Rand.
Effekt - 3D-Effekt Schlagschatten.
11 - 7 - 83 - 20 - schwarz.
Öffne amtrickortreat.psp.
Bearbeiten - Kopieren - und auf deinem Bild - Einfügen
als neue Ebene.
Bild - Größe ändern - 105% - Größe aller Ebenen
anpassen - ausgeklickt.
Platziere sie links.
Effekt - 3D-Effekt - Schlagschatten.
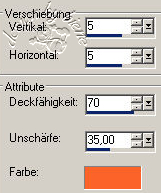
Wiederhole den Schlagschatten mit diesen Einstellungen.
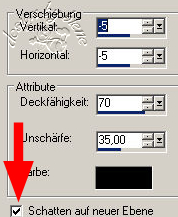
Ebene - Neue Rasterebene.
Auswahl - Alles Auswählen.
Bild - Leinwandgröße - 712 x 512 px.
Auswahl umkehren.
Füll die Auswahl mit schwarz.
Öffne halloween01.pspimage und lass dieses auch von nun
an geöffnet.
Dadurch kannst du nun meine Auswählen in den Bild laden.
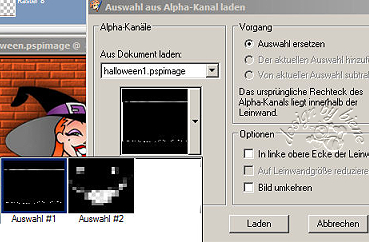
Wechsel bei deinem Bild auf Raster 1.
Auswahl - Auswahl laden aus Alphakanal - Auswahl#2.
Drück 2x die Entf-Taste.
Auswahl aufheben.
Wechsel auf Gruppe - Raster 1.
Auswahl - Auswahl aus Alphakanal laden - Auswahl#1.
Ebene - Neue Rasterebene.
Füll die Auswahl mit deiner Vordergrundfarbe.
Klick mit dem Farbeimer aber bitte noch mal unten in den
Rand der Maske
und lass dich nicht irritieren, dass nicht alles
ausgefüllt aussieht.
Nun kannst du dir die Auswahl#2 noch einmal zu Nutzen
machen und sie ebenfalls mit orange füllen.
Dieses musst du aber nicht machen.
Es hat den Vorteil, dass der Teufel, der eine Bestandteil der Maske ist,
dann ebenfalls leuchtet.
Auswahl aufheben.
Benenne die Ebene Gradient.
Dupliziere diese Ebene 2 x.
Wechsel auf die unterste dieser Ebenen zurück.
Effekt - Filter - Eyecandy 4000 - Gradient Glow.
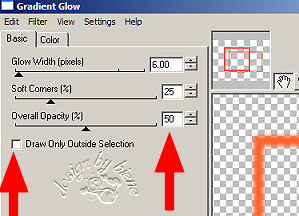
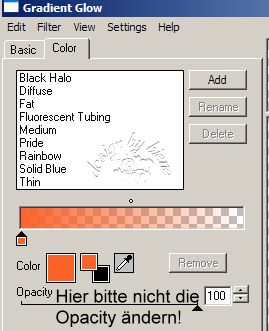
Auch auf diesem Bild siehst du Opacity, die lässt du
jedoch unverändert!
Wechsel auf die Ebene darüber.
Wiederhole den Effekt und verändere die Overall Opacity
in 75.
Schließ die Sichtbarkeit dieser Ebene.
Wechsel auf die Ebene darüber.
Wiederhole den Effekt und verändere die Overall Opacity
in 100.
Schließ die Sichtbarkeit dieser Ebene.
Ebene - Neue Rasterebene.
Auswahl - Alles Auswählen.
Bild - Leinwandgröße - 714 x 514.
Auswahl umkehren.
Füll die Auswahl mit deiner Vordergrundfarbe.
Auswahl - Alles Auswählen.
Bild - Leinwandgröße - 726 x 526.
Auswahl umkehren.
Füll die Auswahl mit schwarz.
Auswahl aufheben.
Füge nun die nötigen ©Infos, deinen Namen oder
Wasserzeichen ein.
Wechsel auf die Ebene Gradient.
Kontrolliere ob die Ebenen darüber ausgeklickt sind.
Kontrolliere ebenfalls die Ebene Schrift - ob sie
geöffnet ist.
Die Ebenen darüber sollten ausgeschaltet sein.
Bearbeiten - Inhalte Kopieren - Alle Ebenen Kopieren.
Öffne deinen Ani-Shop
Bearbeiten - Einfügen - Als neue Animation einfügen.
Zurück zum PSP:
Schließe die Sichtbarkeit der Ebene - Gradent.
Die Ebene Schrift bleibt geöffnet!
Öffne die Sichtbarkeit der Ebenen - Kopie von Raster
Gradient
und Kopie Schrift.
Bearbeiten - Inhalte Kopieren - Alle Ebenen Kopieren.
Zurück zum Ani-Shop:
Bearbeiten - Einfügen - nach dem aktuell
ausgewählten Einzelbild.
Zurück zum PSP:
Schließe die Sichtbarkeit der Ebene - Kopie von
Gradient.
Die Ebene Schrift und Kopie von Schrift bleiben geöffnet!
Öffne die Sichtbarkeit der Ebenen - Kopie (2) von
Gradient und Kopie (2) von Schrift.
Bearbeiten - Inhalte Kopieren - Alle Ebenen Kopieren.
Zurück zum Ani-Shop:
Bearbeiten - Einfügen - nach dem aktuell
ausgewählten Einzelbild.
Bearbeiten - Alle Auswählen.
Animation - Einzelbildeigenschaften.
Hier gibst du bei der Wiedergabezeit einen Wert von 25
ein.
Über Ansicht - Animation - kannst du dir deine Ani nun
ansehen.
Wenn sie dir so gefällt, als gif. abspeichern und fertig
bist du!
tested by Harriet
Ich hoffe du hattest ebenso viel Spaß wie ich an diesem
Tut!
- 10. Oktober 2007 -
 |