|
Gothic Halloween

Dieses Tutorial wurde mit PSP 12 geschrieben.
Es lässt sich aber auch mit den Vorgängerversionen problemlos nacharbeiten.
© Biene - All Rights Reserved. Bitte lest meine
Terms of Use.
Vervielfältigen oder Nutzung für
Bastelforen als Aufgabe nur mit meiner Erlaubnis !
Du benötigst dieses
Material.
Such dir bitte selber eine geeignete Haupttube.
Meine ist ©Keith Garvey und nicht im
Material enthalten.
Seine schönen Tuben nebst Lizenz kannst du
hier
erwerben.
Unser Scrapkit Gothic Halloween ist von Kitts Kreations.
Dieses kannst du dir
hier downloaden.
Du findest es unter dem 13.09.11
Die Maske halloweenmask1.jpg ist ©Biene.
Die MaskeAR315_mask070.jpg ist von Aquarebbel.
Diese kannst du dir
hier downloaden.
Du findest sie im Paket 61-70 vom 17.12.2010.
Ein riesengroßes Dankeschön geht an die fleißigen
Bastler & Tuber
der Tubengruppen denen ich angehöre.
Das Wasserzeichen der einzelnen Tuben ist in den Tuben enthalten.
Das © bleibt beim jeweiligen Original Artist.
Filter:
Such dir aus deiner Tube eine schöne Farbe als VG Farbe.
Ich habe #A92525 benutzt. Als HG Farbe stellst du
schwarz ein.
Ändere deine VG Farbe in folgenden Farbverlauf.
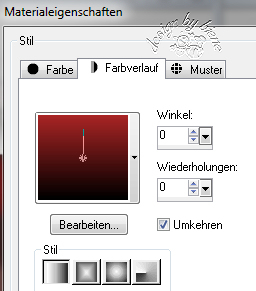
Öffne die Maske AR315
Öffne meine Maske halloweenmask1.
Minimiere die Ansicht.
Öffne eine neue Leinwand 700 x 700 px weiß.
Ebenen - neue Rasterebene.
Füll die Ebene mit deiner VG Farbe.
Ebenen - neue Maskenebene - Aus Bild.
Achte darauf dass die richtige Maske aktiviert ist.

Zusammenfassen - Gruppe zusammenfassen.
Bild - Größe ändern - 98% - Größe aller Ebenen anpassen
- ausgeklickt.
Schieb die Maske etwas nach unten.
Ebenen - Neue Rasterebene.
Auswahl - Alles.
Öffne aus dem Kit GH-P6.png.
Bearbeiten - Kopieren.
Wechsel auf dein Bild zurück.
Bearbeiten - In eine Auswahl einfügen.
Auswahl - aufheben.
Ebenen - neue Maskenebene - Aus Bild.
Achte darauf dass die richtige Maske aktiviert ist -
ansonsten gleiche Einstellungen.
Zusammenfassen - Gruppe zusammenfassen.
Bild - Größe ändern - 97% - Größe aller Ebenen anpassen
- ausgeklickt.
Wenn du magst, kannst du hier einen Glitter einfügen.
Mach das nach deinem eigenen Geschmack.
Öffne aus dem Kit GH-Lights.png.
Kopiere die Lichter als neue Ebene in dein Bild.
Schieb sie nach links.
Ebenen - Duplizieren.
Bild - Vertikal Spiegeln.
Öffne aus dem Kit GH-Ribbon Wrapped Frame.png.
Kopiere den Frame als neue Ebene in dein Bild.
Bild - Größe ändern - 80% - Größe aller Ebenen anpassen
- ausgeklickt.
Öffne dein Closeup.
Kopiere einen Ausschnitt als neues Objekt in dein Bild.
Rechtsklick - Anordnen - nach unten.
Deckfähigkeit - 61%.
Richte den Ausschnitt schön in dem Frame aus.
Wechsel auf den Frame zurück.
Aktiviere deinen Zauberstab - Toleranz und Randschärfe
0.
Klick in die Mitte des Frames.
Auswahl - ändern - vergrößern 8 px.
Auswahl - umkehren.
Wechsel eine Ebene tiefer.
Drück einmal die Entf-Taste.
Auswahl - umkehren.
Ebenen - neue Rastereben.
Füll die Auswahl mit dem Farbverlauf.
Auswahl - aufheben.
Öffne aus dem Kit GH=Skull Frame Circle.png.
Kopiere auch diesen Frame als neue Ebene in dein Bild.
Verkleinere ihn auf 95%.
Schieb ihn etwas nach unten.
Platziere den Frame auf dem anderen Frame.
Effekte - 3D-Effekte - Schlagschatten.
2 - 2 - 40 - 10 - schwarz.
Öffne aus dem Kit GH-Star Ribbon.png.
Kopiere das Band als neues Objekt in dein Bild.
Schieb es nach oben rechts an den Frame.
Öffne aus dem Kit noch einmal GH-Lights.png.
Kopiere die Lights als neue Ebene in dein Bild.
Verkleinere sie auf 95%.
Schieb sie etwas nach unten und nach links.
Öffne aus dem Kit GH-Gothic Goblet.png.
Kopiere das Glas als neue Ebene in dein Bild.
Verkleinere es auf 50%.
Schieb das Glas nach unten links an den Frame.
Effekte - 3D-Effekte - Schlagschatten.
2 - 2 - 35 - 10 - schwarz.
Anpassen - Schärfe - Unscharf Maskieren.
1 - 40 - 4 - Helligkeit - nicht angeklickt.
Öffne aus dem Kit GH-Skull.png.
Kopiere das Buch/Skull als neue Ebene in dein Bild.
Verkleinere es auf 70%.
Platziere das Buch unten links.
Öffne aus dem Kit GH-Spider Glass.png.
Kopiere das Glaselement als neues Objekt in dein Bild.
verkleinere es auf 85%.
Schieb das Element nach links an den Frame.
Aktiviere dein Auswahlwerkzeug - Kreis.
Ziehe folgende Auswahl auf.

Ebenen - neue Rasterebene.
Füll die Auswahl mit dem Farbverlauf.
Rechtsklick in die Ebene - Anordnen - nach unten
verschieben.
Ebenen - neue Rasterebene.
Füll die Auswahl mit deiner VG Farbe.
Deckfähigkeit - 47%.
Zusammenfassen - nach unten zusammenfassen.
Schieb die Fläche unter das Glaselement.
Wechsel auf die oberste Ebene zurück.
Effekte - 3D-Effekte - Schlagschatten.
2 - 2 - 35 - 10 - schwarz.
Anpassen - Schärfe - Unscharf Maskieren.
1 - 40 - 4 - Helligkeit - nicht angeklickt.
Öffne aus dem Kit GH-Red Bow.png.
Kopiere das Band als neue Ebene in dein Bild.
Verkleinere es auf 55%.
Schieb es nach oben links an den Frame.
Effekte - 3D-Effekte - Schlagschatten.
2 - 2 - 35 - 10 - schwarz.
Anpassen - Schärfe - Unscharf Maskieren - gleiche
Einstellungen.
Öffne aus dem Kit GH-Star1.png.
Kopiere den Stern als neue Ebene in dein Bild.
verkleinere ihn auf 30%.
Effekte - 3D-Effekte - Schlagschatten.
2 - 2 - 35 - 10 - schwarz.
Schiebe den Stern auf das eben eingefügte Band.
Öffne deine ausgesuchte Tube.
Kopiere sie als neue Ebene in dein Bild.
Schieb sie an einen schönen Platz.
Effekte - 3D-Effekte - Schlagschatten.
2 - 4 - 35 - 20 - schwarz.
Öffne aus dem Kit GH-Wizard Frog.png.
Kopiere den Frosch als neue Ebene in dein Bild.
Verkleinere ihn auf 55%.
Effekte - 3D-Effekte - Innenfase.

Effekte - 3D-Effeket - Schlagschatten.
2 - 2 - 35 - 10 - schwarz.
Schieb den Frosch an einen schönen Platz.
Wechsel noch einmal auf die zuerst eingefügte Maske
zurück.
Vergrößere deine Bildansicht auf 500%.
Richte dein Augenmerk auf die Maske neben dem Glasframe.
Beim genauen Hinsehen entdeckst du dort eine "harte
Kante".
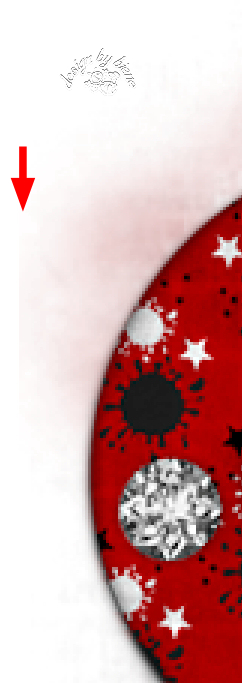
Aktiviere dein Löschwerkzeug - Gr. 25 - Deckfähigkeit
12.
Zupf von Außen nach Innen die Harte Kante weg.
Wenn du magst, kannst du dein Bild auch noch mit
Scrapteilen etc. ausdekorieren.
Mach das nach deinem eigenen Geschmack.
Füge nun die nötigen ©Infos, deinen Namen oder
Wasserzeichen ein.
Schalte die weiße HG Ebene unsichtbar.
Klick in eine der sichtbaren Ebenen - Zusammenfassen -
sichtbare zusammenfassen.
Als png. abspeichern - und fertig bist du!!!
Ich hoffe du hattest ebenso viel Spaß wie ich an diesem
Tut!
- 16. September 2014 -
- Home -
|