|
Gothic Halloween

Dieses Tutorial wurde mit PSP 12 geschrieben.
Es lässt sich aber auch mit den Vorgängerversionen problemlos nacharbeiten.
© Biene - All Rights Reserved. Bitte lest meine
Terms of Use.
Vervielfältigen oder Nutzung für
Bastelforen als Aufgabe nur mit meiner Erlaubnis !
Du benötigst dieses
Material.
Such dir bitte selber eine geeignete Haupttube.
Meine ist ©Anna Ignatieva und nicht im Material
enthalten.
Die schöne Artwork von Anna ist eine Onlinepermission.
Sofern du das ©einfügst darfst du sie verwenden.
Wir arbeiten mit dem Template Halloween3 von Dee.
Dieses kannst du dir
hier downladen.
Du findest es in dem Paket unter dem 5.9.11.
Unser Scrapkit Gothic Halloween ist von Kitts Kreations.
Dieses kannst du dir
hier downloaden.
Du findest es unter dem 13.09.11
Die Maske halloweenmask_biene ist ©Biene.
Ein riesengroßes Dankeschön geht an die fleißigen
Bastler & Tuber
der Tubengruppen denen ich angehöre.
Das Wasserzeichen der einzelnen Tuben ist in den Tuben enthalten.
Das © bleibt beim jeweiligen Original Artist.
Filter:
Öffne die Maske.
Minimiere die Ansicht.
Such dir aus dem Kit eine schöne Farbe als VG Farbe.
Ich habe #710002 benutz.
Öffne das Template.
Mit Shift+D duplizierst du es und schließt das Original.
Die Ebene info kannst du nun löschen, ebenso wie black
Oval und orange oval.
Bild - Größe ändern - 85% - Größe aller Ebenen anpassen
- angeklickt.
Wechsel auf BG.
Ebenen - neue Rasterebene.
Auswahl - Alles.
Öffne aus dem Kit GH-P6.
Bearbeiten - Kopieren.
WEchsel auf dein Bild zurück.
Bearbeiten - In eine Auswahl - einfügen.
Auswahl - aufheben.
Ebenen Duplizieren.
Ebenen - Neue Maskenebene - Aus Bild.
Achte darauf dass hier die Maske aktiviert ist.
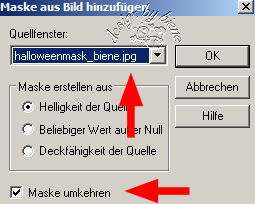
Zusammenfassen - Gruppe zusammenfassen.
Direkt unter dem Pinselwerkzeug findest du im Menü den
Pinsel zur Anwendung von Zieleigenschaften.
Gr. 66 - Deckfähigkeit 100 - Modus Farbe.
Streich oben vorsichtig über die dunklen Ränder.
Mischmodus - Hartes Licht.
Ebenen - Duplizieren.
Wechsel auf slanted white rectangle.
Effekt - 3D-Effekt - Schlagschatten.
0 - 6 - 60 - 12 - schwarz.
Wiederhole das auch auf der darüberliegenden Ebene
slanted white rectangle.
Wechsel auf slanted orange rectangle.
Anpassen - Farbton/Sättigung/Helligkeit.
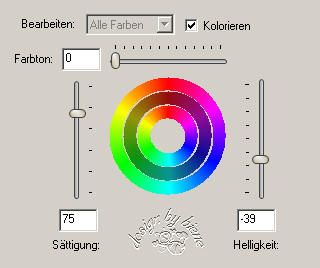
Anpassen - Bildrauschen hinzufügen.
Ungleichmässig - 36 - Monochrom.
Wechsel auf purple circle.
Anpassen - Farbton/Sättigung - Kolorieren.
Farbton und Sättigung 0.
Anpassen - Helligkeit/Kontrast.
Helligkeit -30 - Kontrast 0.
Effekt - 3D-Effekt - Schlagschatten.
0 - 6 - 60 - 12 - schwarz.
Wechsel auf orange circle.
Anpassen - Farbton/Sättigung/Helligkeit.
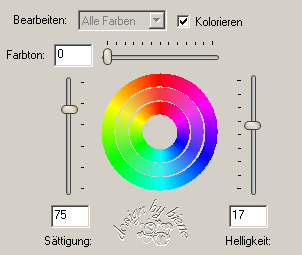
Anpassen - Farbton/Sättigung - Kolorieren.
Farbton und Sättigung 0.
Anpassen - Helligkeit/Kontrast.
Helligkeit -15.
Auswahl - Alles - Auswahl - Frei - Auswahl - Nicht Frei.
Ebenen - Neue Rasterebene.
Öffne aus dem Kit GH-P4.
Bearbeiten - Kopieren.
Wechsel auf dein Bild zurück.
Bearbeiten - In eine Auswahl einfügen.
Auswahl - Aufheben.
Mischmodus - Helligkeit (Vorversion).
Öffne aus dem Kit Skull-Web.png.
Kopiere das Spinnennetz als neue Ebene in dein Bild.
Bild - Größe ändern - 155% - Größe aller Ebenen anpassen
- ausgeklickt.
Schieb das Netz schön auf dem Kreis zurecht.
Wechsel auf purple rectangle.
Anpassen - Farbton/Sättigung/Helligkeit - gleiche
Einstellungen.
Effekt - 3D-Effekt - Schlagschatten.
0 - 6 - 60 - 12 - schwarz.
Wechsel auf small orange rectangle.
Aktiviere dein Auswahlwerkzeug.
Schieb die Ebene seitlich zusammen und oben und unten
auseinander.
Siehe Screen.
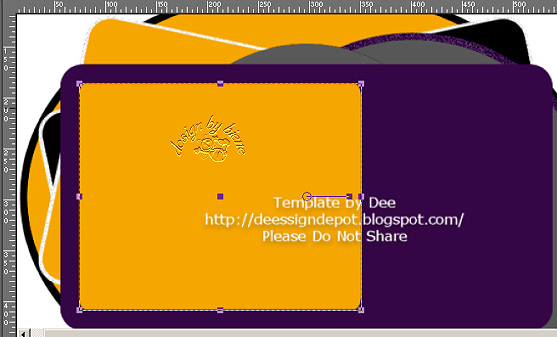
Anpassen - Farbton/Sättigung - Kolorieren - gleiche
Einstellungen.
Anpassen - Helligkeit/Kontrast.
Helligkeit -80 - Kontrast 0.
Wiederhole das noch einmal.
Benenne die Ebene back.
Öffne deine ausgesuchte Tube.
Kopiere einen Ausschnitt z.b. das Gesicht - als neue
Ebene in dein Bild.
Verkleinere den Ausschnitt ggfs.
Bild - Vertikal Spiegeln.
Schieb ihn schön auf dem schwarzen Feld zurecht.
Am besten platzierst du ihn links.
Benenne die Ebene tube.
Wechsel auf back zurück.
Auswahl - Alles - Auswahl - Frei - Auswahl - umkehren.
Wechsel eine Ebene höher.
Drück einmal die Entf-Taste deiner Tastatur.
Auswahl - aufheben.
Wechsel auf back zurück.
Ebenen - Duplizieren.
Bild - Vertikal Spiegeln.
Zusammenfassen - nach unten zusammenfassen.
Auswahl - Alles Auswahl - Frei - Auswahl - Nicht Frei.
Wechsel auf Tube.
Ebenen - neue Rasterebene.
Füll die Auswahl mit grau #808080.
Auswahl - ändern - verkleinern - 5 px.
Drück einmal die Entf-Taste.
Auswahl - aufheben.
Effekt - 3D-Effekt - Innenfase.

Öffne aus dem Kit Star1.
Kopiere den Stern als neue Ebene in dein Bild.
Bild - Größe ändern - 25% - Größe aller Ebenen anpassen
- ausgeklickt.
Effekt - 3D-Effekt - Schlagschatten.
0 - 6 - 60 - 12 - schwarz.
Schieb den Stern nach unten links an den Frame.
Öffne aus dem Kit Star-Ribbon.png.
Kopiere das Band als neue Ebene in dein Bild.
Bild - Größe ändern - 85% - Größe aller Ebenen anpassen
- ausgeklickt.
Effekt - 3D-Effekt - Schlagschatten.
0 - 6 - 60 - 12 - schwarz.
Schieb das Band nach oben auf den Frame.
Öffne aus dem Kit Skull.png.
Kopiere das Buch als neue Ebene in dein Bild.
Bild - Größe ändern - 65% - Größe aller Ebenen anpassen
- ausgeklickt.
Effekt - 3D-Effekt - Schlagschatten.
0 - 6 - 60 - 12 - schwarz.
Anpassen - Schärfe - Scharfzeichnen.
Schieb das Buch nach unten Links an den Frame.
Ebenen - Duplizieren.
Öffne aus dem Kit cat.png.
Kopiere die Katze als neue Ebene in dein Bild
Bild - Größe ändern - 55% - Größe aller Ebenen anpassen
- ausgeklickt.
Effekt - 3D-Effekt - Schlagschatten.
0 - 6 - 60 - 12 - schwarz.
Anpassen - Schärfe - Scharfzeichnen.
Schieb die Katze neben das Buch.
Ebenen - Duplizieren.
Öffne aus dem Kit bat.png.
Kopiere die Fledermaus als neue Ebene in dein Bild.
Bild - Größe ändern - 80% - Größe aller Ebenen anpassen
- ausgeklickt.
Effekt - 3D-Effekt - Schlagschatten.
0 - 6 - 60 - 12 - schwarz.
Anpassen - Schärfe - Scharfzeichnen.
Platziere die Fledermaus oben links.
Öffne deine ausgesuchte Haupttube.
Kopiere sie als neue Ebene in dein Bild.
Verkleinere sie ggfs.
Ich habe meine auf 80% verkleinert.
Schieb sie nach rechts.
Ebenen Duplizieren.
Wechsel eine Ebene tiefer.
Anpassen - Bildschärfe verringern - Gaußscher
Weichzeichner - Radius 8.
Mischmodus - Multiplikation.
Wechsel auf witchful thinking white.
Zusammenfassen - nach unten zusammenfassen.
Wiederhole das noch einmal.
Schieb den Schriftzug an einen schönen Platz.
Füge nun die nötigen ©Infos, deinen Namen oder
Wasserzeichen ein.
Wechsel auf Tube.
Reduziere die Deckfähigkeit auf 30.
Bearbeiten - Inhalte Kopieren - Alle Ebenen kopieren.
Öffne deinen Ani-Shop.
Bearbeiten - Einfügen - Als neue Animation.
Zurück zum PSP:
Setz die Deckfähigkeit der Ebene tube auf 50.
Bearbeiten - Inhalte Kopieren - Alle Ebenen kopieren.
Zurück zum Ani-Shop:
Bearbeiten - Einfügen - Nach dem aktuell ausgewählen
Einzelbild.
Zurück zum PSP:
Setz die Deckfähigkeit der Ebene tube auf 70.
Bearbeiten - Inhalte Kopieren - Alle Ebenen kopieren.
Zurück zum Ani-Shop:
Bearbeiten - Einfügen - Nach dem aktuell ausgewählen
Einzelbild.
Zurück zum PSP:
Setz die Deckfähigkeit der Ebene tube auf 90.
Bearbeiten - Inhalte Kopieren - Alle Ebenen kopieren.
Zurück zum Ani-Shop:
Bearbeiten - Einfügen - Nach dem aktuell ausgewählen
Einzelbild.
Wechsel dort auf Bild 3.
Rechtsklick - Kopieren.
Wechsel auf Bild 4.
Rechtsklick - Einfügen - Einfügen nach dem aktuell
ausgewählten Einzelbild.
Wechsel auf Bild 2.
Rechtsklick - Kopieren.
Wechsel auf Bild 5.
Rechtsklick - Einfügen - Einfügen nach dem aktuell
ausgewählten Einzelbild.
Bearbeiten - Alle Auswählen - Animation
Einzelbildeigenschaften.
Setz die Wiedergabezeit auf 40.
Über Ansicht - Animation kannst du dir nun deine Ani
ansehen.
Wenn sie dir so gefällt, als gif. abspeichern - und
fertig bist du!


Ich hoffe du hattest ebenso viel Spaß wie ich an diesem
Tut!
- 27. September 2011 -
- Home -
|