|
Good Times

Dieses Tutorial wurde mit PSP 12 geschrieben.
Es lässt sich aber auch mit den Vorgängerversionen problemlos nacharbeiten.
© Biene - All Rights Reserved. Bitte lest meine
Terms of Use.
Vervielfältigen oder Nutzung für
Bastelforen als Aufgabe nur mit meiner Erlaubnis !
Du benötigst dieses
Material.
Such dir bitte selber eine geeignete Haupttube.
Meine ist ©Lady Mishka und nicht im Material enthalten.
Tuben nebst Lizenz kannst du bei
Pics For Design erwerben.
Wir arbeiten mit dem Template Halloween1 von Dee.
Dieses kannst du dir
hier downloaden.
Leider nicht mehr, mit
schriftlicher Genehmigung von Dee, darf ich
dieses ins Material-Zip legen.
Das übrige Material ist ©Biene.
Beachte hierzu bitte meine TOU's aus dem Zip.
Ein riesengroßes Dankeschön geht an die fleißigen
Bastler & Tuber
der Tubengruppen denen ich angehöre.
Das Wasserzeichen der einzelnen Tuben ist in den Tuben enthalten.
Das © bleibt beim jeweiligen Original Artist.
Filter:
Eyecandy4 - Gradient Glow
MuRas Meister Copies
Öffne das Template.
Mit Shift+D verdoppelst du es und schließt das
Original.
Die Ebene Info kannst du nun löschen.
Bild - Größe ändern 85% - Größe aller Ebenen anpassen -
angeklickt.
Wechsel auf die Ebene bg.
Drücke einmal die Entf-Taste deiner Tastatur.
Bild - Leinwandgröße - 650 x 650 px.
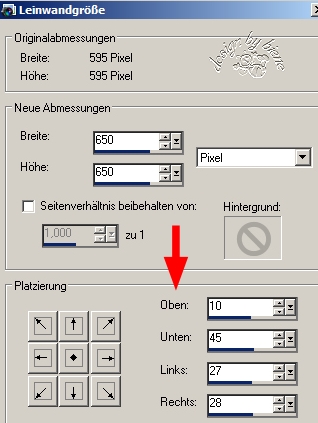
Füll die Ebene wieder mit weiß.
Such dir aus deiner Tube zwei schöne Kontrastfarben.
Ich habe #e1720a (orange) als VG und #513066 (lila) als
HG Farbe benutzt.
Öffne mein Material.
Die Ebenen dort sind unsichtbar gestellt.
Öffne zunächst die Sichtbarkeit aller Ebenen und
schließe das Material nicht, wir brauchen es noch.
Aktiviere die Ebene Masklayer.
Kopiere sie als neue Ebene in dein Bild.
Falls vorhanden kannst du nun einen Accent, Glitter und
ein Band einfügen.
Mach das nach deinem eigenen Geschmack.
Wechsel auf mein Material zurück.
Aktiviere die Ebene spiderweb.
Kopiere sie als neue Ebene in dein Bild.
Schieb das Spinnennetz nach oben rechts.
Orientiere dich hierfür am Vorschaubild.
Effekt - 3D-Effekt - Schlagschatten.
2 - 2- 50 - 8 - schwarz.
Die Ebene dotted squares kannst du nun löschen.
Wechsel auf orange oval.
Anpassen - Farbton/Sättigung/Helligkeit.

Anpassen - Bildrauschen hinzufügen.
Ungleichmäßig - Monochrom 40.
Effekt - Filter - Eyecandy4 - Gradient Glow.
Unter Color stellst du Fat ein.

Effekt - 3D-Effekt - Schlagschatten.
2 - 2 - 55 - 10 - schwarz.
Wechsel auf bottom black strip.
Such dir eine schöne Schrift.
Ich habe Gracy's Curse - Gr. 16 benutzt.
Tausche HG und VG Farbe gegeneinander aus.
Aktiviere dein Textwerkzeug und schreibe deinen Text.
Ebenen in Rasterebene umwandeln.
Effekt - Filter - MuRas Meister Copies.
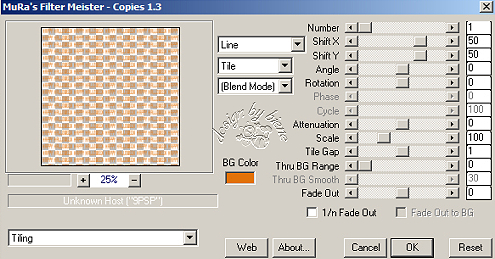
Benenne die Ebene Text.
Setz die Deckfähigkeit auf 75%.
Dupliziere die Ebene.
Rechtsklick in die Ebene - Anordnen - nach oben
verschieben.
Schalte die Ebene kurzfristig unsichtbar.
Wechsel auf bottom black strip zurück.
Auswahl - Alles - Auswahl - Frei - Auswahl - umkehren.
Wechsel auf text.
Drück einmal die Entf-Taste deiner Tastatur.
Auswahl aufheben.
Zusammenfassen - nach unten zusammenfassen.
Effekt - Filter - Eyecandy4 - Gradient Glow.
Unter Color stellst du Fat ein.
Ändere nun die Farbe in orange und ziehe den 2. (weißen
Pfeil) der da normal ist, einfach aus dem Bild raus.
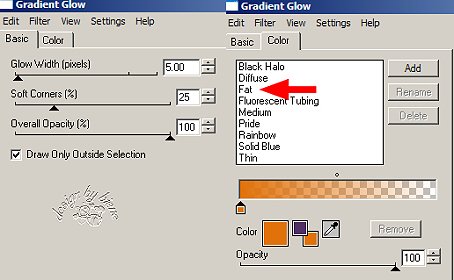
Wiederhole das noch einmal.
Effekt - 3D-Effekt - Schlagschatten.
2 - 2- 55 - 8 - schwarz.
Wechsel auf Kopie von Text - schalt die Ebene wieder
sichtbar.
Wechsel auf Top Black strip.
Wiederhole hier nun alles was wir eben bei bottom black
stripe und text gemacht haben.
Wechsel auf large white circle.
Effekt - 3D-Effekt - Schlagschatten.
2 - 2- 55 - 10 - schwarz.
Wechsel auf large purple circle.
Anpassen - Farbton/Sättigung - Kolorieren.
Farbton 197 - Sättigung 92.
Auswahl - Alles - Auswahl - Frei - Auswahl - Nicht Frei.
Wechsel auf mein Material.
Aktiviere die Ebene tramagesbg_biene
Bearbeiten - Kopieren.
Wechsel auf dein Bild zurück.
Ebenen - neue Rasterebene.
Bearbeiten - In eine Auswahl einfügen.
Auswahl - aufheben.
Mischmodus - Hartes Licht.
Wechsel auf mein Material zurück.
Aktiviere die Ebene diamondcircle.
Kopiere die Ebenen als neue Ebene in dein Bild.
Richte die Ebene schön aus.
Die Ebene dotted circle kannst du nun löschen.
Wechsel auf orange strip.
Anpassen - Farbton/Sättigung/Helligkeit - gleiche
Einstellungen.
Effekt - 3D-Effekt - Schlagschatten.
2 - 2- 55 - 10 - schwarz.
Öffne noch einmal das originale Template.
Aktiviere dort die Ebene wordart.
Zusammenfassen - nach unten zusammenfassen.
Bearbeiten - Kopieren.
Wechsel auf dein Bild zurück.
Platziere diese nun wie im Screen.

Effekt - 3D-Effekt - Schlagschatten.
2 - 2 - 50 - 8 - schwarz.
Aktiviere dein Auswahlwerkzeug - Rechteck.
Ziehe eine Auswahl um den unteren Teil der Wordart.
Bearbeiten - Ausschneiden.
Ebenen - neue Rasterebene.
Bearbeiten - In eine Auswahl einfügen.
Auswahl - aufheben.
Schieb diese Wordart nun unten schön zurecht.
Die in deinem Bild befindlichen Ebenen wordart, wordart white und wordart drop shadow kannst du nun löschen.
Wechsel auf top purple circle.
Effekt - 3D-Effekt - Schlagschatten.
2 - 2 - 50 - 8 - schwarz.
Wiederhole das auf bottom purple circle.
Wechsel auf bottom orange circle.
Öffne deine ausgesuchte Tube.
Kopiere einen Ausschnitt deiner Tube als neue Ebene in
dein Bild.
Schieb ihn schön auf dem unteren orangen circle zurecht.
Deckfähigkeit 50 %.
Mischmodus Helligkeit (Vorversion).
Wechsel auf bottom orange circle zurück.
Auswahl - Alles - Auswahl - Frei - Auswahl - umkehren.
Wechsel eine Ebene höher.
Drück einmal die Entf-Taste.
Auswahl - aufheben.
Wiederhole das auf top orange circle.
Wechsel auf pumpkin.
Anpassen Farbton/Sättigung/Helligkeit - gleiche
Einstellungen.
Effekt - 3D-Effekt - Innenfase.

Wiederhole das noch einmal.
Effekt - 3D-Effekt - Schlagschatten.
2 - 2 - 55 - 10 - schwarz.
Wechsel auf mein Material.
Aktiviere die Ebene Spider.
Kopiere die Spinne als neue Ebene in dein Bild.
Schieb sie wie auf dem Screen zurecht.
Der Faden der Spinne soll mit dem Spinnennetz parallel
laufen!
Benenne die Ebene spider.
Ebenen - duplizieren.
Effekt - Bildeffekt - Verschiebung.
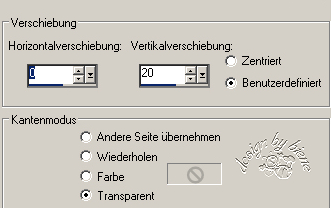
Ebenen - Duplizieren.
Wiederhole den Bildeffekt mit den gleichen
Einstellungen.
Das machst du bis du insgesamt 6 spiderebenen hast.
Schließe die Sichtbarkeit der oberen 5 spinnenebenen.
Öffne deine ausgesuchte Haupttube.
Kopiere sie als neue Ebene in dein Bild.
Verkleinere sie ggfs.
Ich habe meine auf 70% verkleinert.
Schieb sie an einen schönen Platz.
Effekt - 3D-Effekt - Schlagschatten.
4 - 4 - 50 - 25 - schwarz.
Füge nun die nötigen ©Infos, deinen Namen oder
Wasserzeichen ein.
Bearbeiten - Inhalte Kopieren - Alle Ebenen kopieren.
Öffne deinen Ani-Shop.
Bearbeiten - Einfügen - als neue Animation.
Zurück zum PSP:
Schließe die Sichtbarkeit der Ebene spider.
Öffne die Sichtbarkeit der Ebene Kopie von Spider.
Bearbeiten - Inhalte Kopieren - Alle Ebenen kopieren.
Zurück zum Ani-Shop:
Bearbeiten - Einfügen - nach dem aktuell ausgewählten
Einzelbild.
Zurück zum PSP:
Schließe die Sichtbarkeit der Ebene Kopie von spider.
Öffne die Sichtbarkeit der Ebene Kopie(2) von Spider.
Bearbeiten - Inhalte Kopieren - Alle Ebenen kopieren.
Zurück zum Ani-Shop:
Bearbeiten - Einfügen - nach dem aktuell ausgewählten
Einzelbild.
Das wiederholst du bis du alle 6 spiderebenen im
Ani-Shop eingefügt hast.
Deine Ani besteht nun aus 6 Einzelbildern.
Bearbeiten - Alle auswählen.
Animation - Einzelbildeigenschaften - Setzt die
Wiedergabezeit auf 25.
Wechsel hier nun auf Bild 5.
Bearbeiten - Kopieren.
Wechsel auf Bild 6.
Bearbeiten - Einfügen nach dem aktuell ausgewählten
Einzelbild.
Wechsel auf Bild 4.
Bearbeiten - Kopieren.
Wechsel auf Bild 7.
Bearbeiten - Einfügen nach dem aktuell ausgewählten
Einzelbild.
Wechsel auf Bild 3.
Bearbeiten - Kopieren.
Wechsel auf Bild 8.
Bearbeiten - Einfügen nach dem aktuell ausgewählten
Einzelbild.
Wechsel auf Bild 2.
Bearbeiten - Kopieren.
Wechsel auf Bild 9.
Bearbeiten - Einfügen nach dem aktuell ausgewählten
Einzelbild.
Wenn du magst, kannst du noch eine Kerzenani einfügen.
Mach das nach deinem eigenen Geschmack.
Über Ansicht - Animation kannst du dir nun deine Ani
ansehen.
Wenn sie dir so gefällt, als gif. abspeichern - und
fertig bist du!


Ich hoffe du hattest ebenso viel Spaß wie ich an diesem
Tut!
- 19. September 2011 -
- Home -
|