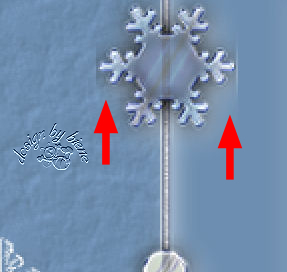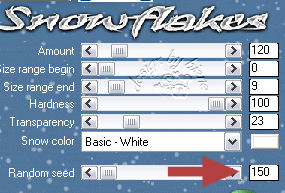|
Frosty

Dieses Tutorial wurde mit PSP 12 geschrieben.
Es lässt sich aber auch mit den Vorgängerversionen problemlos nacharbeiten.
© Sabine Ludwig - All Rights Reserved. Bitte lest meine
Terms of Use.
Vervielfältigen oder Nutzung für
Bastelforen als Aufgabe nur mit meiner Erlaubnis !
Snakelady hat mir die Erlaubnis erteilt, ihre PSP -
Tutorials zu übersetzen.
Dank je wel Marijke voor je toestemming en dank je voor
je vertrouwen.
Das Original - PSP-Tutorial findest du auf ihrer
Homepage.

Du benötigst dieses
Material.
Außerdem benötigst du ein eigenes winterliches
Landschaftsbild.
Meines ist ©Jon Rattenbury und nicht im Material
enthalten.
Ich habe dieses Bild gekauft, als Jon noch bei MPT war.
Zwischenzeitlich kannst du seine Art
hier erwerben.
Wir verwenden Tuben von HMO und Snakladys eigene
Vorlagen.
Das Wasserzeichen der einzelnen Tuben ist in den Tuben enthalten.
Aus Respekt verändere weder die
Filenames, die Tube selber, noch entferne das Wasserzeichen!
Das © bleibt beim jeweiligen Original Artist.
Filter: nur für die Animation VDL Adrenalin -
Snowflakes
Dieses Tutorial ist im Original ohne Schneeanimation
geschrieben!
Die Textur ss032.gif speichere bitte in deinem
Texturordner.
Öffne eine neue Leinwand 800 x 555 px transparent.
Such dir aus deinem Bild
eine schöne
helle Farbe als VG Farbe.
Ich habe #6D8EB0 benutzt.
Füll die Leinwand mit deiner VG Farbe.
Öffne Image1.pspimage.
Bearbeiten - Kopieren und auf deinem Bild - Einfügen als
neue Ebene.
Schieb den Frame mittig passend ins Bild.
Aktiviere Raster 1.
Öffne dein ausgesuchtes Bild.
Bearbeiten - Kopieren und auf deinem Bild - Einfügen als
neue Ebene.
Schieb das Bild evt. noch ein kleines Stück nach rechts,
oder wie es dir am besten gefällt.
Ich habe den Mischmodus auf Helligkeit (Vorversion)
gestellt.
Wechsel auf Raster 2.
Aktiviere deinen Zauberstab - Toleranz und Randschärfe
2.
Klick nun in die Mitte des Frames.
Wechsel auf Raster 3 zurück.
Auswahl umkehren.
Drück einmal die Entf-Taste deiner Tastatur.
Auswahl aufheben.
Aktiviere die oberste Ebene.
Wechsel auf Raster 1 zurück.
Aktiviere dein Auswahlwerkzeug - Rechteck und ziehe
rechts und links folgende Auswahl auf.

Auswahl umkehren.
Effekt - Textureffekt - Textur.
Such dir hier die Textur ss032.gif.

Effekt - 3D-Effekt - Schlagschatten.
3 - 3 - 60 - 15 - weiß!
Wiederhole den Schatten mit H&V -3.
Wechsel auf die oberste Ebene zurück.
Öffne flake.pspimage.
Bearbeiten - Kopieren und auf deinem Bild - Einfügen als
neue Ebene.
Schieb die Ebene auf die rechte Seite.
Wenn dich die dunklen Ränder der Flakes stören, gehe wie
folgt vor.
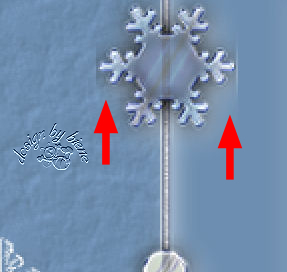
Unter dem Pinselwerkzeug findest du im Menü den Pinsel
zur Anwendung von Zieleigenschaften.
Stell die Größe auf ca. 30 und Deckfähigkeit auf 70.
Streiche vorsichtig über die dunklen Ränder.
Auf die linke Seite kannst du nun noch deinen Namen
oder etwas anderes schreiben.
Gib deiner Schrift den gleichen Schlagschatten wie
bisher verwendet.
An dieser Stelle kannst du dir nun überlegen ob du dein
Bild als jpg. abspeichern,
oder es gemeinsam mit mir animieren möchtest.
Ansonsten fasse nun alle Ebenen zusammen und speichere
es als jpg. ab.
Bevor du animierst verkleinere dein Bild evt.
Ich habe meines auf Forenstandardgröße 700 px in der
Breite verkleinert.
Falls du animieren möchtest, kannst du entweder einen
fertigen Schnee über der Landschaftsebene einfügen.
Oder du benutzt den Filter VDL-Adrenalin - Snowflakes.
Wie das funktioniert, erkläre ich dir hier.
Aktiviere Raster3.
Auswahl - Alles auswählen.
Auswahl - frei - Auswahl nicht frei.
Effekt Filter - VDL-Adrenalin - Snowflakes.
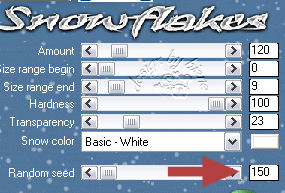
Auswahl aufheben.
Bearbeiten - Inhalte Kopieren - Alle Ebenen kopieren.
Öffne deinen Ani-Shop.
Bearbeiten - Einfügen als neue Animation.
Zurück zum PSP:
Mach die beiden letzten Befehle rückgängig.
Wiederhole den Filter, verändere aber bitte den Random
Seed auf 200.
Auswahl aufheben.
Bearbeiten - Inhalte Kopieren - Alle Ebenen kopieren.
Zurück zum Ani-Shop:
Bearbeiten - Einfügen - nach dem aktuell
ausgewählten Einzelbild.
Zurück zum PSP:
Mach die beiden letzten Befehle rückgängig.
Wiederhole den Filter, verändere aber bitte den Random
Seed auf 250.
Auswahl aufheben.
Bearbeiten - Inhalte Kopieren - Alle Ebenen kopieren.
Zurück zum Ani-Shop:
Bearbeiten - Einfügen - nach dem aktuell ausgewählten
Einzelbild.
Bearbeiten - Alle auswählen.
Animation - Einzelbildeigenschaften.
Verändere die Wiedergabezeit auf 20.
Über Ansicht - Animation kannst du dir nun deine Ani
ansehen.
Wenn sie dir so gefällt, als gif. abspeichern und fertig
bist du!
Hier zeige ich dir noch andere Varianten.



Ich hoffe du hattest ebenso viel Spaß wie ich an diesem
Tut!
- 29. Dezember 2008 -
- überarbeitet 5. Dezember 2012 -
 |