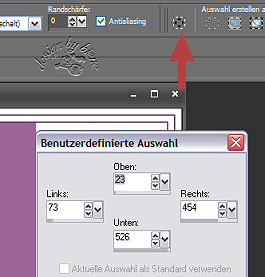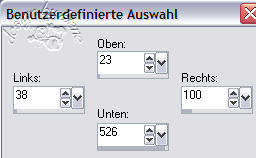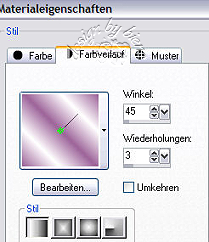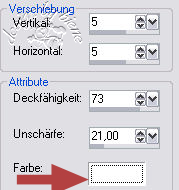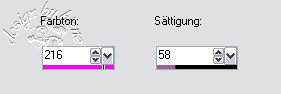|
Flowers For My Mom

Dieses Tutorial wurde mit PSP 12 geschrieben.
Es lässt sich aber auch mit den Vorgängerversionen problemlos nacharbeiten.
© Sabine Ludwig - All Rights Reserved. Bitte lest meine
Terms of Use.
Vervielfältigen oder Nutzung für
Bastelforen als Aufgabe nur mit meiner Erlaubnis !
Puk hat mir die Erlaubnis erteilt, ihre
PSP - Tutorials zu übersetzen.
Dank je wel Puk voor je toestemming en je
vertrouwen.
Das Original - PSP-Tutorial findest du auf ihrer
Homepage.
Du benötigst dieses
Material.
Wir verwenden Scrapmaterial von
CCDesign.
Das © der einzelnen Tuben ist in den Tuben enthalten und
wurde nicht verändert.
Filter:
Xero - Porcelain, u.a.
hier
Öffne eine neue Leinwand 700 x 550 px weiß.
Ebene - Neue Rasterebene.
Auswahl - Alles auswählen.
Auswahl - ändern - verkleinern 10 px.
Füll die Auswahl mit einer Farbe aus deiner Tube.
Ich benutze #5a3757.
Auswahl - ändern - verkleinern - 2 px.
Drücke einmal die Entf-Taste deiner Tastatur.
Auswahl - ändern - verkleinern - 10 px.
Füll die Auswahl wieder mit deiner dunklen (VG-Farbe).
Auswahl - ändern - verkleinern - 2 px.
Drücke einmal die Entf-Taste deiner Tastatur.
Auswahl aufheben.
Ebene - Neue Rasterebene.
Aktiviere dein Auswahlwerkzeug - Benutzerdefinierte
Auswahl.
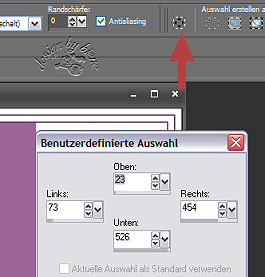
Fülle diese Auswahl mit einer Farbe aus deiner Tube.
Ich habe #9d649a benutzt.
Rechtsklick - Anordnen - nach unten Verschieben.
Auswahl aufheben.
Ebene - neue Rasterebene.
Auswahl - benutzerdefinierte Auswahl.
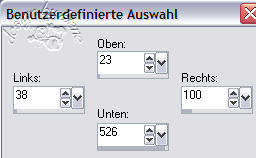
Stell deine VG Farbe auf #9d649a und deine HG Farbe auf
weiß.
Ändere deine Materialien in diesen Farbverlauf.
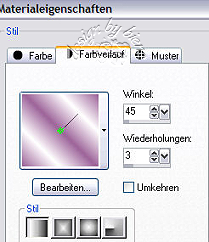
Füll die Auswahl mit diesem Verlauf.
Auswahl aufheben.
Ebene - Duplizieren.
Bild - Vertikal Spiegeln.
Schieb die Ebene zurück an den Rand auf das dunkle Feld.
Orientiere dich hierbei am Vorschaubild
Rechtsklick - Zusammenfassen - nach unten
zusammenfassen.
Effekt - 3D-Effekt - Schlagschatten.
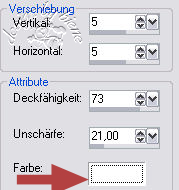
Wiederhole den Schatten mit -5.
Öffne jcw_flowergirl.png.
Bearbeiten - Kopieren - und auf deinem Bild - Einfügen
als neue Ebene.
Ebene - Maske aus Datei laden - 20-20.bmp.

Zusammenfassen - Gruppe zusammenfassen.
Schieb das Mädchen in die Mitte des dunklen Feldes
links.
Effekt - Filter - Xero - Porcelain - Standard.
Öffne Greeny kit ccdeSIGNS.pspimage.
Aktiviere die Ebene SIDE FLOWER BOARDER.
Bearbeiten - Kopieren und auf deinem Bild - Einfügen als
neue Ebene.
Schieb ihn nach links auf seinen Platz.
Anpassen - Farbton und Sättigung - Kolorieren.
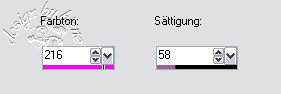
Ebene - Duplizieren.
Bild - Vertikal Spiegeln.
Bild - Horizontal Spiegeln.
Schieb auch diese Ebene auf den Balken und etwas nach
unten.
Orientiere dich hierbei am Vorschaubild.
Rechtsklick - zusammenfassen - nach unten
zusammenfassen.
Aktiviere dein Auswahlwerkzeug - Form Rechteck und ziehe
folgende Auswahl auf deinem Bild auf.

Drücke einmal die Entf-Taste deiner Tastatur.
Aktiviere Raster 3 und drück auch dort einmal die
Entf-Taste deiner Tastatur.
Nun ist der dunkle Rand wieder frei.
Auswahl aufheben.
Öffne blumi26.PsPBRush.
Datei - Exportieren - Als Spezialpinsel.
In dem sich öffnenden Fenster gibst du dem Brush seinen
Namen.
Aktiviere deinen Pinsel und such dir den eben
abgespeicherten Brush.
Aktiviere deine unterste Ebene.
Ebene - neue Rasterebene.
Stell deine VG Farbe auf #9d649a und stempel diesen
Brush einmal rechts oben auf das weiße Feld.
Deckfähigkeit - 80%.
Aktiviere die oberste Ebene.
Öffne My mom...Tekst by Puk.pspimage.
Aktiviere dort Raster 2.
Rechtsklick - Zusammenfassen - nach unten
zusammenfassen.
Bearbeiten - Kopieren - und auf deinem Bild - Einfügen
als neue Ebene.
Bild - Frei Drehen - 90 Grad - links - Alle Ebenen -
ausgeklickt.
Schieb den Text auf die rechte Seite.
Öffne My mom...Gedicht by Puk.pspimage.
Aktiviere Raster 1.
Bearbeiten - Kopieren - und auf deinem Bild - Einfügen
als neue Ebene.
Schieb das Gedicht unter das Mädchen.
Mischmodus - Weiches Licht.
Ggfs. musst du nun das Mädchen noch ein Stück nach oben
schieben.
Aktiviere die oberste Ebene.
Öffne noch einmal Greeny kit ccdeSIGNS.pspimage.
Aktiviere die Ebene - Butterfly -.
Bearbeiten - Kopieren - und auf deinem Bild - Einfügen
als neue Ebene.
Anpassen - Farbton und Sättigung - Kolorieren - gleiche
Einstellungen.
Platzier den Schmetterling rechts im Bild.
Wenn du magst, kannst du noch deinen Namen oder
Wasserzeichen einfügen.
Zusammenfassen - Alle zusammenfassen - als jpg.
abspeichern und fertig bist du!

Ich hoffe du hattest ebenso viel Spaß wie ich an diesem
Tut!
- 29. April 2008 -
 |