|
Cold Outside

Dieses Tutorial wurde mit PSP 12 geschrieben.
Es lässt sich aber auch mit den Vorgängerversionen problemlos nacharbeiten.
© Biene - All Rights Reserved. Bitte lest meine
Terms of Use.
Vervielfältigen oder Nutzung für
Bastelforen als Aufgabe nur mit meiner Erlaubnis !
Du benötigst dieses
Material.
Such dir selber eine geeignete Haupttube.
Für die von mir verwendete benötigst du eine Lizenz!
Meine Frauentube ist © Elias Chatzoudis.
Seine schönen Tuben kannst du bei
MPT kaufen.
Wir arbeiten mit dem Template14bysyl2009.psd von Sylvie.
Dieses Template kannst du dir
hier downloaden.
Du findest es in dem Paket vom 6. September 2009
Auf der Creativemistfits-Seite
hier. (3/4 nach unten scrollen).
Außerdem benötigst du eine Schneeflocke und ein
winterliches HG Bild für das Fenster.
Meine Schneeflocke ist aus dem Kit Winterwonderland von
Ali.
Du findest es
hier.
Mein winterliches HG Bild ist ©www.fotobase24.de
fenstergrößer_biene.psd ist ©Biene und darf nicht für
andere Tutorials verwendet werden.
Ein riesengroßes Dankeschön geht an die fleißigen Tuber
der Tubengruppen denen ich angehöre.
Das Wasserzeichen der einzelnen Tuben ist in den Tuben enthalten.
Aus Respekt verändere weder die
Filenames, die Tube selber, noch entferne das Wasserzeichen!
Das © bleibt beim jeweiligen Original Artist.
Filter:
VDL Adrenalin - Snowflakes
Such dir aus deiner ausgesuchten Tube eine etwas
dunklere und eine etwas hellere Farbe.
Die dunkle stellst du als VG Farbe ein und die etwas
heller als HG Farbe.
Als VG Farbe habe ich #72A0AD und als als HG Farbe habe
ich #BDD7DF benutzt.
Öffne die Maske mask_Dangerous.jpg.
Minimiere die Ansicht.
Öffne das Template.
Mit STRG+D verdoppelst du es und schließt das Original.
Lösche die Ebenen mit dem Copyright, black
square left, und black square right.
Wechsel zur Ebene background.
Drück einmal die Entf-Taste deiner Tastatur.
Bild Leinwandgröße - 600 x 600 px.
Füll die Ebene background wieder mit weiß.
Ebenen - neue Rasterebene.
Füll die Ebene mit deiner VG Farbe.
Effekt - Filter - MurasMeister - Clouds - Standard.
Ebenen - Neue Maskenebene aus Bild.
Achte darauf, dass nun die Maske aktiviert ist.
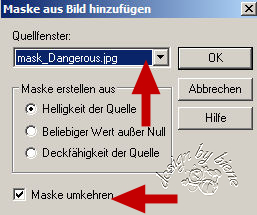
Zusammenfassen - Gruppe zusammenfassen.
Ebenen - neue Rasterebene.
Füll diese mit deiner VG Farbe.
Aktiviere die Ebene dotted circle large.
Auswahl - Alles - Auswahl Frei - Auswahl nicht frei.
Auswahl umkehren.
Wechsel eine Ebene tiefer.
Drück einmal die Entf-Taste deiner Tastatur.
Auswahl aufheben.
Anpassen - Bildrauschen hinzufügen.
Gleichmäßig - Monochrom - 30.
Effekt - 3D-Effekt - Schlagschatten.
0 - 0 - 50 - 2 - schwarz.
Die Ebene dotted circle large, kannst du nun löschen.
Wechsel auf die Ebene pink circle large.
Auswahl - Alles - Auswahl Frei - Auswahl nicht frei.
Ebenen - neue Rasterebene.
Füll die Auswahl mit deiner HG Farbe.
Auswahl - Aufheben.
Anpassen - Bildrauschen hinzufügen.
Gleichmäßig - Monochrom - 30.
Effekt - 3D-Effekt - Schlagschatten.
2 - 2 - 30 - 10 - schwarz.
Die Ebene pink circle large kannst du nun löschen.
Wechsel auf die Ebene white circle.
Effekt - 3D-Effekt - Schlagschatten.
2 - 2 - 30 - 10 - schwarz.
Wechsel auf pink circle small.
Auswahl - Alles - Auswahl Frei - Auswahl nicht frei.
Ebenen - neue Rasterebene.
Füll die Auswahl mit deiner VG Farbe.
Auswahl - Aufheben.
Anpassen - Bildrauschen hinzufügen.
Gleichmäßig - Monochrom - 30.
Effekt - 3D-Effekt - Schlagschatten.
2 - 2 - 30 - 10 - schwarz.
Die Ebene pink circle small kannst du nun löschen.
Wechsel auf Raster3.
Ebenen - neue Rasterebene.
Füll die Ebene mit weiß.
Wechsel auf die Ebene dotted circle small.
Auswahl - Alles - Auswahl Frei - Auswahl nicht frei.
Auswahl umkehren.
Wechsel eine Ebene tiefer.
Drück einmal die Entf-Taste deiner Tastatur.
Auswahl aufheben.
Effekt - 3D-Effekt - Schlagschatten.
0 - 0 - 50 - 2 - schwarz.
Die Ebene dotted circle small kannst du nun löschen.
Wechsel auf grey rectangle.
Auswahl - Alles - Auswahl Frei - Auswahl nicht frei.
Ebenen - neue Rasterebene.
Füll die Auswahl mit weiß.
Auswahl - Aufheben.
Anpassen - Bildrauschen hinzufügen.
Gleichmäßig - Monochrom - 30.
Effekt - 3D-Effekt - Schlagschatten.
2 - 2 - 30 - 10 - schwarz.
Wiederhole den Schatten mit H & V -2.
Die Ebene grey Rectangle kannst du nun löschen.
Schalte in der Ebenenpalette die Ebene background und
Gruppe Raster 1 unsichtbar.
Klicke in eine der sichtbaren Ebenen.
Ebenen - Einbinden - Zusammenfassen - Sichtbare
zusammenfassen.
Schalte Gruppe Raster 1 und background wieder sichtbar.
Wechsel auf die oberste Ebene.
Aktiviere dein Objektauswahlwerkzeug und schieb die
Ebene ein klein wenig nach oben und nach rechts.
Orientiere dich hierfür am Vorschaubild.
Öffne fenstergrößer_biene.psd.
Wechsel auf die Ebene hintergrund_fenster.
Bearbeiten - Kopieren - und auf deinem Bild - Als neue
Ebene einfügen.
Benenne die Ebene hintergrundfenster
Kopiere nun auch das Fenster als neue Ebene in dein
Bild.
Schiebe Fenster und HG etwas nach links und oben.
Orientiere dich hierfür am Vorschaubild.
Wechsel zurück auf die Ebene hintergrundfenster.
Öffne dein ausgesuchtes Winterbild.
Kopiere es als neue Ebene in dein Bild.
Schiebe das Bild schön auf dem Fensterhintergrund
zurecht.
Anpassen - Farbton/Sättigung - Kolorieren.
Farbton - 136
Sättigung - 68
Dieser Wert ergibt sich aus deiner VG Farbe.
Anpassen - Helligkeit/Kontrast.
Helligkeit - 25
Kontrast - 10
Wiederhole das eventuell noch einmal.
Dieses kommt sicher immer auf die Farben deines Bildes
an.
Wechsel zurück auf die Ebene hintergrundfenster.
Auswahl - Alles - Auswahl Frei - Auswahl nicht frei.
Auswahl umkehren.
Wechsel eine Ebene höher auf dein Bild.
Drück einmal die Entf-Taste deiner Tastatur.
Auswahl - umkehren.
Ebenen - neue Rasterebene.
Lass die Auswahl bestehen!
Benenne die Ebene Schnee.
Dupliziere diese Ebene 3 mal.
Wechsel auf die Ebene Schnee zurück.
Effekt - Filter - VDL-Adrenalin - Snowflakes.
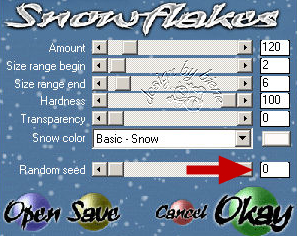
Wechsel auf schnee1.
Wiederhole den Filter dort, verändere aber den Random
Seed auf 50.
Schließe das Auge für die Sichtbarkeit dieser Ebene
Wechsel auf schnee2.
Wiederhole den Filter dort, verändere aber den Random
Seed auf 100.
Schließe das Auge für die Sichtbarkeit dieser Ebene
Wechsel auf schnee3.
Wiederhole den Filter dort, verändere aber den Random
Seed auf 150.
Schließe das Auge für die Sichtbarkeit dieser Ebene
Wechsel auf die oberste Ebene.
Effekt - 3D-Effekt - Schlagschatten.
2 - 2- 40 - 7 - schwarz.
Wiederhole den Filter H & V mit -2.
Öffne deine Schneeflocke.
Füge sie als neue Ebene in dein Bild ein.
Verkleinere sie auf eine Größe von ca. 230 px.
Anpassen - Schärfe - Scharfzeichnen.
Platziere sie unten links am Rahmen.
Effekt - 3D-Effekt - Schlagschatten.
2 - 2 - 60 - 8 - schwarz.
Ebenen - Duplizieren.
Verschiebe diese Ebene nach oben rechts am Rahmen.
Öffne deine ausgesuchte Frauentube.
Kopiere sie und füg sie ebenfalls als neue Ebene in dein
Bild ein.
Verkleinere sie ggfs.
Ich habe meine auf 90 % verkleinert.
Schieb sie nach rechts.
Effekt - 3D-Effekt - Schlagschatten.
3 - 3 - 50 - 20 - schwarz.
Wenn du möchtest, kannst du auch noch andere Scrapteile
in dein Bild einfügen.
Ich hab noch eine kleine Schneeflocke auf dein weißen
Balken vom Template gesetzt.
Füge nun die nötigen ©Infos, deinen Namen oder
Wasserzeichen ein.
Wenn du magst, kannst du auch noch einen Schriftzug
aufbringen.
Bearbeiten - Inhalte Kopieren - Alle Ebenen - Kopieren.
Öffne deinen Ani-Shop.
Bearbeiten - Einfügen - Als neue Animation.
Zurück zum PSP:
Schließe die Sichtbarkeit der Ebene Schnee.
Öffne die Sichtbarkeit der Ebene Kopie von Schnee.
Bearbeiten - Inhalte Kopieren - Alle Ebenen - Kopieren.
Zurück zum Ani-Shop:
Bearbeiten - Einfügen - nach dem aktuell
ausgewählten Einzelbild.
Zurück zum PSP:
Schließe die Sichtbarkeit der Ebene Kopie von
Schnee.
Öffne die Sichtbarkeit der Ebene Kopie(2) von Schnee.
Bearbeiten - Inhalte Kopieren - Alle Ebenen - Kopieren.
Zurück zum Ani-Shop:
Bearbeiten - Einfügen - nach dem aktuell
ausgewählten Einzelbild.
Zurück zum PSP:
Schließe die Sichtbarkeit der Ebene Kopie(2) von
Schnee.
Öffne die Sichtbarkeit der Ebene Kopie(3) von Schnee.
Bearbeiten - Inhalte Kopieren - Alle Ebenen - Kopieren.
Zurück zum Ani-Shop:
Bearbeiten - Einfügen - nach dem aktuell
ausgewählten Einzelbild.
Bearbeiten - Alle auswählen.
Animation - Einzelbildeigenschaften.
Ändere die Wiedergabezeit auf 30.
Über Ansicht - Animation - kannst du dir nun deine
Animation ansehen.
Wenn sie dir so gefällt - als gif. abspeichern - und
fertig bist du!
Tested by Harriet.
*Dank je wel lieverd!*
Ich hoffe du hattest ebenso viel Spaß wie ich an diesem
Tut!
- 25. November 2009 -
 |