|
Christmas Cheer

Dieses Tutorial wurde mit PSP X6 geschrieben.
Es lässt sich aber auch mit anderen Versionen problemlos nacharbeiten.
© Biene - All Rights Reserved. Bitte lest meine
Terms of Use.
Vervielfältigen oder Nutzung für
Bastelforen als Aufgabe nur mit meiner Erlaubnis !
Du benötigst dieses
Material.
Such dir bitte selber eine geeignete Haupttube.
Meine ist ©The Hunter und nicht im
Material enthalten.
Seine schönen Tuben nebst Lizenz kannst du
hier
erwerben.
Wir werkeln mit dem Collabkit Christmas Cheer von
Dees'Sign Depot & Foxys Designz.
Dieses kannst du dir
hier erwerben.
In meinem Tutorial habe ich ausschließlich Teile aus dem
Kit von Dee verwendet.
Die christmasmask2017d_biene.jpg ist © Biene.
Beachte hierzu bitte meine TOU's.
Ein riesengroßes Dankeschön geht an die fleißigen
Bastler, Scrapdesigner & Tuber.
Das Wasserzeichen der einzelnen Tuben ist in den Tuben enthalten.
Das © bleibt beim jeweiligen Original Artist.
Filter: Muras Meister Copys
Stell deine VG Farbe auf #929236 und HG Farbe auf
#ce0008.
Ändere nun deine VG Farbe in folgenden Farbverlauf.
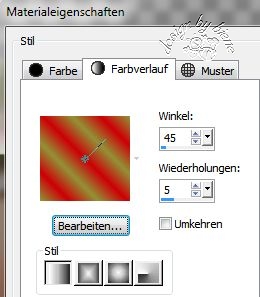
Öffne meine Maske und Minimiere die Ansicht.
Öffne eine neue Leinwand 700 x 700 px weiß.
Ebenen - neue Rasterebene.
Auswahl - Alles auswählen.
Öffne aus dem Kit - Part Papers - Paper2.png.
Bearbeiten - Kopieren.
Wechsel auf dein Bild zurück.
Bearbeiten - In eine Auswahl einfügen.
Halte die Auswahl.
Einstellen - Unschärfe - Gaußsche Unschärfe - Radius 15.
Auswahl - aufheben.
Ebenen - neue Maskenebene - Aus Bild.
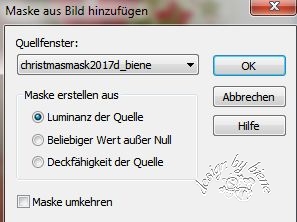
Zusammenfassen - Gruppe zusammenfassen.
Ebenen - duplizieren.
Öffne aus dem Kit - Part Elements - Spray 4.png.
Kopiere es als neue Ebene in dein Bild.
Bild - Horizontal Spiegeln.
Bild - Frei drehen - 90 - nach rechts - nichts
angeklickt
Schieb es nach oben links.
Öffne aus dem Kit Spray 6.png.
Kopiere es als neue Ebene in dein Bild.
Verkleinere es auf 80%.
Schieb es nach rechts unten.
Effekte - Kanteneffekte - Nachzeichnen.
Ebenen - Duplizieren.
Bild - Horizontal Spiegeln.
Schieb es nach unten links.
Beide Ebenen:
Effekte - 3D-Effekte - Schlagschatten.
2 - 2 - 20 - 10 - schwarz.
Öffne aus dem Kit - Part Frames - Frame2b.png.
Kopiere es als neue Ebene in dein Bild.
Verkleinere es auf 75%.
Schieb es minimal tiefer.
Öffne deine ausgesuchte Tube.
Kopiere einen Ausschnitt als neue Ebene in dein Bild.
Rechtsklick - Anordnen - nach unten verschieben.
Verkleinere den Ausschnitt ggfs. und schieb ihn schön
zurecht.
Deckfähigkeit - 69%.
Wechsel auf die oberste Ebene zurück.
Aktiviere deinen Zauberstab - Toleranz und Randschärfe
0.
Klick in die Mitte des Frames.
Auswahl - ändern - vergrößern - 5 px.
Wechsel 2 Ebenen tiefer.
Ebenen - neue Rasterebene.
Füll die Auswahl mit dem Farbverlauf.
Halte die Auswahl.
Einstellen - Unschärfe - Gaußsche Unschärfe - Radius 30.
Wechsel eine Ebene höher.
Auswahl - umkehren.
Drück einmal die Entf-Taste.
Auswahl - aufheben.
Wechsel auf die oberste Ebene zurück.
Effekte - 3D-Effekte - Schlagschatten.
2 - 2 - 20 - 10 - schwarz.
Öffne aus dem Kit - Part Elements - Element 14.png.
Kopiere es als neue Ebene in dein Bild.
Verkleinere es auf 40%.
Bild - Horizontal und Vertikal Spiegeln.
Effekte - Plugins - Muras Meister - Copies.

Effekte - 3D-Effekte - Schlagschatten.
2 - 2 - 20 - 10 - schwarz.
Öffne aus dem Kit Element 7.png.
Kopiere es als neue Ebene in dein Bild.
Verkleinere es auf 25%.
Effekte - Plugins - Muras Meister - Copies.
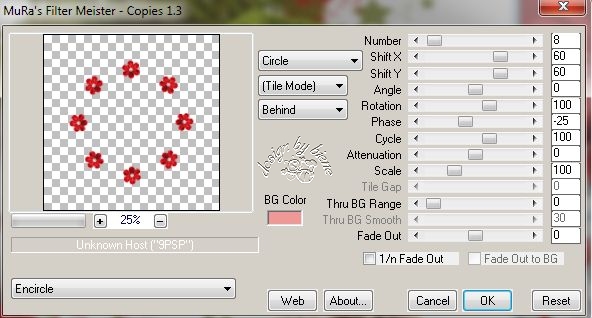
Effekte - 3D-Effekte - Schlagschatten.
2 - 2 - 20 - 10 - schwarz.
Öffne aus dem Kit Element 12.png.
Kopiere es als neue Ebene in dein Bild.
Verkleinere es auf 60%.
Schieb es nach oben rechts.
Radiere mit dem Löschwerkzeug das Band vorsichtig weg.

Effekte - 3D-Effekte - Schlagschatten.
2 - 2 - 20 - 10 - schwarz.
Öffne aus dem Kit Element 18c.png.
Kopiere es als neue Ebene in dein Bild.
Verkleinere es auf 60%.
Schieb es nach links.
Effekte - 3D-Effekte - Schlagschatten.
2 - 2 - 20 - 10 - schwarz.
Öffne aus dem Kit Element 22.png.
Kopiere es als neue Ebene in dein Bild.
Verkleinere es auf 60%.
Schieb es nach unten.
Effekte - 3D-Effekte - Schlagschatten.
2 - 2 - 20 - 10 - schwarz.
Öffne aus dem Kit Element 3.png.
Kopiere es als neue Ebene in dein Bild.
Verkleinere es auf 60%.
Schieb es nach unten.
Effekte - 3D-Effekte - Schlagschatten.
2 - 2 - 20 - 10 - schwarz.
Öffne aus dem Kit Element 20.png.
Kopiere es als neue Ebene in dein Bild.
Verkleinere es auf 60%.
Schieb es nach unten links.
Effekte - 3D-Effekte - Schlagschatten.
2 - 2 - 20 - 10 - schwarz.
Öffne aus dem Kit Element 1.png.
Kopiere es als neue Ebene in dein Bild.
Verkleinere es auf 40%.
Schieb es nach unten links.
Effekte - 3D-Effekte - Schlagschatten.
2 - 2 - 20 - 10 - schwarz.
Öffne aus dem Kit Element 11.png.
Kopiere es als neue Ebene in dein Bild.
Verkleinere es auf 32%.
Schieb es nach unten links.
Effekte - 3D-Effekte - Schlagschatten.
2 - 2 - 20 - 10 - schwarz.
Öffne deine ausgesuchte Tube.
Kopiere sie als neue Ebene in dein Bild.
Verkleinere sie ggfs.
Schieb sie schön zurecht.
Effekte - 3D-Effekte - Schlagschatten.
2 - 4 - 20 - 20 - schwarz.
Öffne aus dem Kit Element 10.png.
Kopiere es als neue Ebene in dein Bild.
Verkleinere es auf 35%.
Schieb es nach unten rechts.
Effekte - 3D-Effekte - Schlagschatten.
2 - 2 - 20 - 10 - schwarz.
Öffne aus dem Kit Element 28.png.
Kopiere es als neue Ebene in dein Bild.
Verkleinere es auf 30%.
Schieb es nach unten.
Effekte - 3D-Effekte - Schlagschatten.
2 - 2 - 20 - 10 - schwarz.
Öffne aus dem Kit Element 5.png.
Kopiere es als neue Ebene in dein Bild.
Verkleinere es auf 60%.
Schieb es nach unten.
Effekte - 3D-Effekte - Schlagschatten.
2 - 2 - 20 - 10 - schwarz.
Öffne aus dem Kit - Part Frames & Wordart - Wordart
1a.png.
Kopiere es als neue Ebene in dein Bild.
Verkleinere es auf 50%.
Schieb es nach unten.
Effekte - 3D-Effekte - Schlagschatten.
2 - 2 - 50 - 7 - schwarz.
Füge nun die nötigen ©Infos, deinen Namen oder
Wasserzeichen ein.
Schalte die weiße HG Ebene unsichtbar.
Klick in eine der sichtbaren Ebenen.
Zusammenfassen - sichtbare zusammenfassen - als png.
abspeichern - und fertig bist du!
Hier zeige ich dir noch eine andere Variante mit dem
Part von Foxys Designz

Ich hoffe du hattest ebenso viel Spaß wie ich an diesem
Tut!
- 13. Dezember 2017 -
- Home -
|