|
Christmas

Dieses Tutorial wurde für PSP 10 geschrieben.
© Sabine Ludwig - All Rights Reserved. Bitte lest meine
Terms of Use.
Vervielfältigen oder Nutzung für
Bastelforen als Aufgabe nur mit meiner Erlaubnis !
Du benötigst dieses
Material.
Such dir bitte selber eine geeignete Haupttube.
Meine ist ©ChrisP und nicht im Material enthalten.
*Thanks for the wonderful permission Chris!*
Das Wasserzeichen der einzelnen Tuben ist in den Tuben enthalten.
Aus Respekt verändere weder die
Filenames, die Tube selber, noch entferne das Wasserzeichen!
Das © bleibt beim jeweiligen Original Artist.
Filter:
Greg's
Factory II - Pool Shadow
Der Filter AlienSkin - Xenofex ist ein Kauffilter.
Eine kostenlose Demo Version dieses Filters findest du
hier.
Die Maske zussanna_mask 491 speichere bitte in deinen
Masken-Ordner in My PSP Files.
Stelle deine VG-Farbe auf #e1cbb3 und deine HG-Farbe auf
#8e6748.
Öffne template_christmas_biene2007.pspimage.
Füll die Eben mit der VG Farbe.
Ändere deine Materialien in einen linearen Farbverlauf -
Wiederholung und
Winkel auf 0.
Ebene - Neue Rastereben.
Fülle diese Eben mit dem Farbverlauf.
Ebene - Maske aus Datei laden.
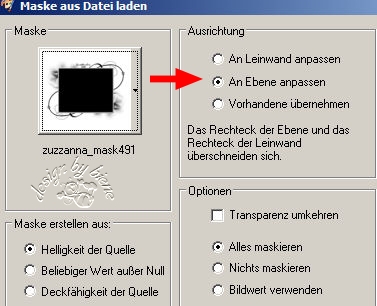
Zusammenfassen - Gruppe zusammenfassen.
Auswahl - Auswahl aus Alphakanal laden - Auswahl -
innen.
Drück einmal die Entf-Taste deiner Tastatur.
Ebene - Neue Rasterebene.
Ändere deine Materialien in einen linearen Farbverlauf.
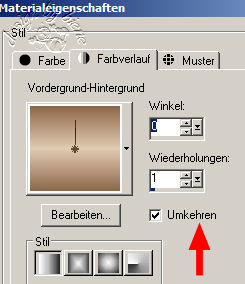
Füll die Auswahl mit diesem Farbverlauf.
Lass die Auswahl bestehen.
Stell die Deckfähigkeit dieser Ebene auf 70 %.
Anpassen - Bildschärfe verringern - Gaußscher
Weichzeichner.
Stell den Radius auf - 24 -.
Auswahl aufheben.
Ebene - Neue Rasterebene.
Auswahl - Auswahl aus Alphakanal laden - Auswahl -
rahmeninnen.
Füll die Auswahl mit dem Farbverlauf, den wir am Anfang
benutz haben.
Du musst beide Rahmen füllen!
Auswahl aufheben.
Öffne Mtm_Misc 194-20 Dec 2007.psp
Bearbeiten - Kopieren - und auf deinem Bild - Einfügen
als neue Ebene.
Bild - Größe ändern - 77% - Größe aller Ebenen anpassen
- ausgeklickt.
Auswahl - Aus Alphakanal laden - Hälfte.
Drück nun einmal die Entf-Taste deiner Tastatur.
Auswahl aufheben.
Effekt - 3D-Effekt - Schlagschatten.
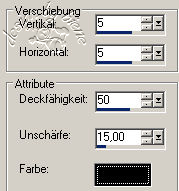
Diese Tube hatte nun links hässliche dunkle Flecken.
Das siehst du aber möglicherweise erst wenn deine
Haupttube eingefügt ist.
Radiere diese vorsichtig weg.
Öffne deine ausgesuchte Haupttube.
Bearbeiten - Kopieren - und auf deinem Bild - Einfügen
als neue Ebene.
Verkleinere sie ggfs.
Schiebe diese Ebene an den linken inneren Rand.
Da ich mit einer misted Tube gearbeitet habe, habe ich
diese so gelassen wie sie ist.
Ich habe bei meiner Tube den Filter - Adjust -
Variations - more yellow - angewendet.
Wenn du mit einer normalen Tube arbeitest, gehe ggfs.
wie folgt vor:
Auswahl - Auswahl aus Alphakanal laden - Auswahl -
innen.
Auswahl umkehren.
Drück einmal die Entf-Taste deiner Tastatur.
Auswahl aufheben.
Wechsel auf - Gruppe Raster 2. (Maskenebene)
Auswahl - Auswahl aus Alphakanal laden- bling1.
Bearbeiten - Kopieren.
Ebene - Neue Rasterebene.
Bearbeiten - Einfügen - In eine Auswahl einfügen.
Auswahl aufheben.
Benenne diese Ebene um in - Bling1 -.
Dupliziere sie 2x.
Wechsel zurück auf Bling1.
Effekt - Filter - AlienSkin - Xenofex -Contellation.
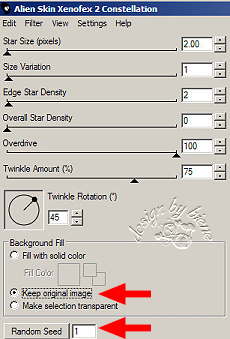
Wechsel auf Kopie von Bling1.
Wiederhole den Filter und ändere den Random Seed in 100.
Schließ die Sichtbarkeit dieser Ebene.
Wechsel auf Kopie (2) von Bling1.
Wiederhole den Filter und ändere den Random Seed in 200.
Schließ die Sichtbarkeit dieser Ebene.
Öffne sternchen_biene.pspimage.
Bearbeiten -Kopieren - und auf deinem Bild - Einfügen
als neue Ebene.
Platziere die Sterne auf dem Schriftzug der Maske.
Effekt - 3D-Effekt - Schlagschatten.
1 - 1 - 50 -10 -schwarz.
Such dir eine schöne Schrift.
Ich habe Scriptina - Größe 48 - Farbverlauf - gewählt.
Aktiviere dein Textwerkzeug.
Schreibe nun Merry Christmas, oder etwas anderes auf
dein Bild.
Ebenen in Rasterebene umwandeln.
Schieb den Schriftzug zurecht.
Ebenen - Duplizieren.
Wechsel eine Ebene tiefer.
Anpassen - Bildschärfe verringern - Gaußscher
Weichzeichner - Radius 2.
Wechsel eine Ebene höher.
Effekt - 3D-Effekt - Schlagschatten.
1 - 1 - 40 -1 -schwarz.
Füge nun die nötigen ©Infos, deinen Namen oder
Wasserzeichen ein.
Ebene - Neue Rasterebene.
Aktiviere deinen Pinsel.
Such dir den Brush lynd04-009 002.PspBrush.
Stempel diesen in der VG Farbe in rechte Ecke.
Ebene - duplizieren
Bild vertikal spiegeln.
Zusammenfassen - nach unten zusammenfassen.
Ebene - Duplizieren.
Bild - Horizontal Spiegeln.
Zusammenfassen - nach unten zusammenfassen.
Effekt Filter - Gregs Factory II - Pool Shadow.
Stelle die oberen beiden Regler auf 15.
Ebene - Neue Rasterebene.
Die Materialien musst du nun umstellen auf HG-Farbe.
Stempel an die gleiche Stelle oben links noch einmal
einen Brush auf.
Ebene - duplizieren
Bild vertikal spiegeln.
Zusammenfassen - nach unten zusammenfassen.
Ebene - Duplizieren.
Bild - Horizontal Spiegeln.
Zusammenfassen - nach unten zusammenfassen.
Effekt Filter - Gregs Factory II - Pool Shadow.
Stelle die oberen beiden Regler auf 15.
Bild - Vertikal Spiegeln.
Ändere deinen Farbverlauf wie folgt.
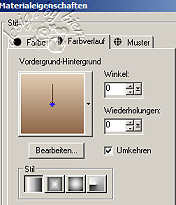
Ebene - neue Rasterebene.
Auswahl - Alles Auswählen.
Auswahl ändern - verkleinern - 6 px.
Füll die Auswahl mit dem Farbverlauf.
Auswahl ändern - verkleinern - 1 px.
Drück einmal die Entf-Taste deiner Tastatur.
Auswahl - Alles Auswählen.
Auswahl ändern - verkleinern - 1 px.
Auswahl umkehren.
Fülle die Auswahl mit dem Farbverlauf.
Auswahl aufheben.
Wechsel auf Gruppe Raster 2 (Maskenebene)
Auswahl - Auswahl aus Alphakanal laden- bling2.
Bearbeiten - Kopieren.
Wechsel auf die oberste Ebene.
Ebene - Neue Rasterebene.
Bearbeiten - In eine Auswahl einfügen.
Auswahl aufheben.
Benenne diese Ebene um in - Bling2 -.
Dupliziere sie 2x.
Wechsel zurück auf Bling2.
Effekt - Filter - AlienSkin - Xenofex -Contellation -
Gleiche
Anfangseinstellungen wie eben verwendet.
Wechsel auf Kopie von Bling2.
Wiederhole den Filter und ändere den Random Seed in 100.
Schließ die Sichtbarkeit dieser Ebene.
Wechsel auf Kopie (2) von Bling2.
Wiederhole den Filter und ändere den Random Seed in 200.
Schließ die Sichtbarkeit dieser Ebene.
Wechsel auf Raster 1.
Ebene - Neue Rasterebene.
Fülle die Ebene mit deiner HG-Farbe.
Kontrolliere nun noch einmal ob die Kopien der Ebenen -
Bling1 - und Bling2
- geschlossen sind.
Bearbeiten - Inhalte Kopieren - Alle Ebenen - Kopieren.
Öffne deinen Ani-Shop.
Bearbeiten - Einfügen - Als neue Animation.
Zurück zum PSP:
Schalte die Ebenen - Bling1 und Bling2 unsichtbar.
Öffne die Sichtbarkeit von Kopie Bling1 und Kopie von
Bling2.
Bearbeiten - Inhalte Kopieren - Alle Ebenen - Kopieren.
Zurück zum Ani-Shop:
Bearbeiten - Einfügen - nach dem aktuell
ausgewählten Einzelbild.
Zurück zum PSP:
Schalte die Ebenen - Kopie von Bling1 und Kopie von
Bling2 unsichtbar.
Öffne die Sichtbarkeit von Kopie (2) Bling1 und Kopie
(2) von Bling2.
Bearbeiten - Inhalte Kopieren - Alle Ebenen - Kopieren.
Zurück zum Ani-Shop:
Bearbeiten - Einfügen - nach dem aktuell
ausgewählten Einzelbild.
Über - Ansicht - Animation - kannst du dir nun deine Ani
ansehen.
Wenn sie dir so gefällt, als gif. abspeichern und fertig
bist du.
Ich hoffe du hattest ebenso viel Spaß wie ich an diesem
Tut!
- 23. Dezember 2007 -
- überarbeitet 3. September 2013 -
 |