|
Boring To Wait

Dieses Tutorial wurde mit PSP 12 geschrieben.
Es lässt sich aber auch mit den Vorgängerversionen problemlos nacharbeiten.
© Biene - All Rights Reserved. Bitte lest meine
Terms of Use.
Vervielfältigen oder Nutzung für
Bastelforen als Aufgabe nur mit meiner Erlaubnis !
Du benötigst dieses
Material.
Such dir bitte selber 2 geeignete Tuben (Weihnachtsman
und Elfe).
Meine sind ©Keith Garvey und nicht im Material
enthalten.
Seine schönen Tuben kannst du
hier erwerben.
Wir arbeiten mit dem blanxmastemp.psd von Cakes.
Dieses kannst du dir
hier downloaden.
Ausserdem benötigst du noch ein wenig W-Deko wie
Geschenke und ein Band.
Alles im material_boring_biene.pspimage enthaltene ist
©Biene.
Beachte hierzu bitte meine TOU's aus dem Zip.
Ein riesengroßes Dankeschön geht an die fleißigen
Bastler & Tuber
der Tubengruppen denen ich angehöre.
Das Wasserzeichen der einzelnen Tuben ist in den Tuben enthalten.
Das © bleibt beim jeweiligen Original Artist.
Filter:
Öffne mein Material.
Die Ebenen sind unsichtbar gestellt.
Öffne zunächst einmal die Sichtbarkeit aller Ebenen.
Schließe das Material nach dem Kopieren nicht.
Wir benötigen es noch einige Male.
Öffne das Template.
Mit Shift+D duplizierst du es und schließt das Original.
Raster 1 kannst du jetzt löschen.
Bild - Größe ändern - 87% - Größe aller Ebenen anpassen
- angeklickt.
Wechsel auf Raster 3.
Wechsel auf mein Material.
Aktivere die Ebene masklayer biene.
Kopiere sie als neue Ebene in dein Bild.
Öffne dein ausgesuchtes Band.
Kopiere es als neue Ebene in dein Bild.
Schieb es schön zurecht.
Wechsel auf 21.
Effekte - 3D-Effekte - Schlagschatten.
2 - 2 - 50 - 10 - schwarz.
Wiederhole das auf 20.
Öffne christmasredglittertile_biene.jpg.
Ändere deine Materialien in Muster - such dir hier das
eben geöffnete glitter.
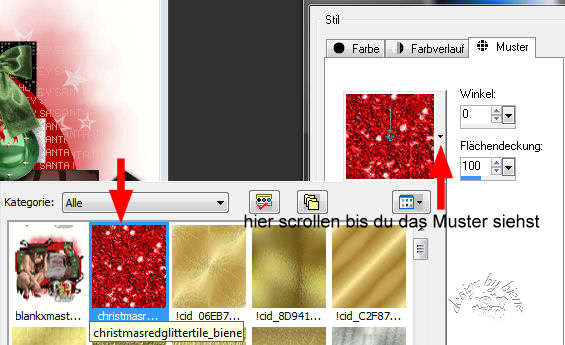
Wechsel auf 19.
Auswahl - Alles - Auswahl - Frei - Auswahl - Nicht Frei.
Ebenen - neue Rasterebene.
Füll die Auswahl mit dem Glitter.
Auswahl aufheben.
Effekte - 3D-Effekte - Schlagschatten.
2 - 2 - 50 - 10 - schwarz.
Die Ebene 19 kannst du jetzt löschen.
Wiederhole das alles auf 18, 16, und 1.
Wechsel auf 17.
Effekte - 3D-Effekte - Schlagschatten.
2 - 2 - 50 - 10 - schwarz.
Wiederhole das auf 15.
Wechsel auf 14.
Wechsel auf mein Material.
Aktiviere die Ebene tramages bg.
Kopiere sie als neue Ebene in dein Bild.
Wechsel eine Ebene tiefer.
Auswahl - Alles - Auswahl - Frei - Auswahl - umkehren.
Wechsel eine Ebene höher.
Drück einmal die Entf-Taste deiner Tastatur.
Auswahl - aufheben.
Effekte - 3D-Effekte - Schlagschatten.
2 - 2 - 50 - 10 - schwarz.
Die Ebene 14 kannst du jetzt löschen.
Wiederhole das alles auf 13.
Wechsel auf 12.
Wechsel auf mein Material.
Aktiviere die Ebene pixelwords.
Kopiere sieals neue Ebene in dein Bild.
Setz die Deckfähigkeit auf 59%.
Wechsel eine Ebene tiefer.
Auswahl - Alles - Auswahl - Frei - Auswahl - umkehren.
Wechsel eine Ebene höher.
Drück einmal die Entf-Taste deiner Tastatur.
Auswahl - aufheben.
Wechsel auf 12 zurück.
Effekte - 3D-Effekte - Schlagschatten.
2 - 2 - 50 - 10 - schwarz.
Wiederhole das alles auf 11.
Wechsel auf 10.
Anpassen - Bildrauschen hinzufügen.
Gleichmässig - 40 - monochrom.
Effekte - 3D-Effekte - Schlagschatten.
2 - 2 - 50 - 10 - schwarz.
Wiederhole das alles auf 9.
Wechsel auf 8.
Öffne deine ausgesuchte Tube (Closeup).
Kopiere einen Ausschnitt als neue Ebene in dein Bild.
Spiegel den Ausschnitt evt.
Deckfähigkeit 48%.
Schieb sie schön auf dem rectangle links zurecht.
Wechsel eine Ebene tiefer.
Auswahl - Alles - Auswahl - Frei - Auswahl - umkehren.
Wechsel eine Ebene höher.
Drück einmal die Entf-Taste deiner Tastatur.
Auswahl - aufheben.
Wechsel eine Ebene tiefer.
Effekte - 3D-Effekte - Schlagschatten.
2 - 2 - 50 - 10 - schwarz.
Wiederhole das alles auf 7.
Stell deine VG Farbe auf #b70000 und HG Farbe auf
schwarz.
Ändere in folgenden Farbverlauf.
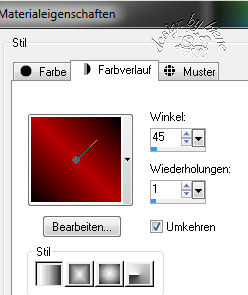
Wechsel auf 6.
Kopiere einen Ausschnitt von deinem ausgesuchten
Weihnachtsmann als neue Ebene in dein Bild.
Vergrössere den Ausschnitt ggfs.
Ich hab meinen auf 111% vergrössert.
Deckfähigkeit 63%.
Schieb ihn schön auf der Ebene zurecht.
Wechsel eine Ebene tiefer.
Auswahl - Alles - Auswahl - Frei - Auswahl - umkehren.
Wechsel eine Ebene höher.
Drück einmal die Entf-Taste deiner Tastatur.
Auswahl - umkehren.
Ebenen - neue Rasterebene.
Füll die Auswahl mit dem Farbverlauf.
Auswahl aufheben.
Rechtsklick in die Ebene - Anordnen - nach unten
verschieben.
Effekte - 3D-Effekte - Schlagschatten.
2 - 2 - 50 - 10 - schwarz.
Die Ebene 6 kannst du jetzt löschen.
Wechsel auf 5.
Effekte - 3D-Effekte - Schlagschatten.
2 - 2 - 50 - 10 - schwarz.
Wiederhole das auf 4.
Öffne greenglittertile1_biene.jpg.
Ändere deine Materialien in Muster -
greenglittertile1_biene.jpg.
Wechsel auf 3.
Auswahl - Alles - Auswahl - Frei - Auswahl - Nicht Frei.
Ebenen - neue Rasterebene.
Füll die Auswahl mit dem Glitter.
Auswahl aufheben.
Effekte - 3D-Effekte - Schlagschatten.
2 - 2 - 50 - 10 - schwarz.
Anpassen - Schärfe - unscharf maskieren.
1 - 40 - 4 - Helligkeit nicht angeklickt.
Die Ebene 3 kannst du jetzt löschen.
Wiederhole das alles auf 2.
Wechsel auf mein Material.
Aktiviere die Ebene button biene.
Kopiere den Button als neue Ebene in dein Bild.
Platziere ihn links auf dem grünen Feld wie es dir am
besten gefällt.
Du kannst den Button nun so oft Duplizieren und
Platzieren wie du möchtest.
Alle Buttons:
Effekte - 3D-Effekte - Schlagschatten.
2 - 2 - 50 - 8 - schwarz.
Wechsel auf mein Material.
Aktiviere die Ebene balls biene.
Kopiere die Christbaumkugeln als neue Ebene in dein
Bild.
Schieb sie an einen schönen Platz.
Dekoriere nun dein Bild mit einigen Geschenken aus.
Alle Geschenke:
Effekte - 3D-Effekte - Schlagschatten.
2 - 2 - 50 - 10 - schwarz.
Öffne deine ausgesuchte Tube.
Kopiere sie als neue Ebene in dein Bild.
Verkleinere sie ggfs.
Ich hab meine auf 80% verkleinert.
Schieb sie an einen schönen Platz.
Effekte - 3D-Effekte - Schlagschatten.
2 - 4 - 50 - 18 - schwarz.
Wenn du magst, kannst du nun noch mein Wording aus dem
Material benutzen.
Füge nun die nötigen ©Infos, deinen Namen oder
Wasserzeichen ein.
Schalte die weiße HG Ebene unsichtbar.
Klick in eine der sichtbaren Ebenen - Zusammenfassen -
Sichtbare zusammenfassen.
Als png. abspeichern - und fertig bist du!

Ich hoffe du hattest ebenso viel Spaß wie ich an diesem
Tut!
- 18. November 2013 -
- Home -
|