|
Booohlicious

Dieses Tutorial wurde mit PSP 12 geschrieben.
Es lässt sich aber auch mit den Vorgängerversionen problemlos nacharbeiten.
© Biene - All Rights Reserved. Bitte lest meine
Terms of Use.
Vervielfältigen oder Nutzung für
Bastelforen als Aufgabe nur mit meiner Erlaubnis !
Du benötigst dieses
Material.
Such dir bitte selber eine passende Frauentube.
Ich habe eine Tube ©Barbara Jensen benutzt, für die du
eine Lizenz benötigst.
Ihre schönen Tuben kannst du
hier
kaufen.
Wir arbeiten mit dem Template KDHa3 von Kandi&Dee
Dieses kannst du dir
hier downloaden.
Leider nicht mehr, mit
schriftlicher Genehmigung von Dee, darf ich
dieses ins Material-Zip legen.
Die Maske 116.jpg speichere bitte unter My PSP Files in
deinen Maskenordner.
Ein riesengroßes Dankeschön geht an die fleißigen
Bastler & Tuber
der Tubengruppen denen ich angehöre.
Das Wasserzeichen der einzelnen Tuben ist in den Tuben enthalten.
Das © bleibt beim jeweiligen Original Artist.
Filter:
Eyecandy 4 - Gradient Glow
Pentakom - Colordot
Muras Meister Copies
AlienSkin - Eyecandy 5 - Impact - Glass
Öffne das Template.
Mit Shift+D verdoppelst du es und schließt das Original.
Die Ebene Raster 1 kannst du löschen.
Wechsel auf bg.
Drück einmal die Entf-Taste deiner Tastatur.
Bild - Leinwandgröße 650 x 650 px.
Füll die Ebene wieder mit weiß.
Such dir aus deiner Tube eine schöne Farbe.
Ich habe #e76c05 benutzt.
Notiere dir die Werte für F: und S:.
Diese benötigst du später zum Kolorieren einiger Ebenen.
Bei mir waren das Farbton 18 und Sättigung 245.
Ebenen - neue Rasterebene.
Füll die Ebene mit deiner VG Farbe.
Ebenen - Maske aus Datei laden 116.jpg.
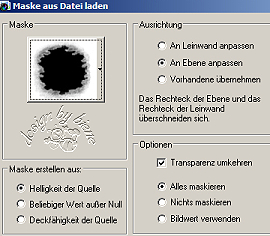
Zusammenfassen - Gruppe zusammenfassen.
Bild - Größe ändern - 96% - Größe aller Ebenen anpassen
- ausgeklickt.
Tausche HG und VG Farbe gegeneinander aus.
Stell die jetzige VG Farbe auf weiß.
Direkt unter dem Pinselwerkzeug findest du im Menü den
Pinsel zur Anwendung von Zieleigenschaften.
Stell die Größe auf 50 und die Deckfähigkeit auf 100.
Vergrößere deine Bildansicht und kontrolliere die Ecken
der Maske.
Du wirst dort orange oder dunklere Stellen finden.
Streiche über die störenden Flächen.
Tausche nun HG und VG Farbe wieder gegeneinander aus.
Wenn du möchtest kannst du auch einige Stellen der
Maske, die dir zu dunkel erscheinen vorsichtig radieren.
Löschwerkzeug - Gr. 40 - Deckfähigkeit 12.
Wenn du magst, kannst du nun einen Glitter oder Band
einfügen.
Mach das nach deinem eigenen Geschmack.
Mein Band ist in abgewandelter Form aus dem Freebie Kit
Punkky von Tamie.
Wechsel auf Slats.
Setz die Deckfähigkeit auf 72%.
Anpassen - Farbton/Sättigung - Kolorieren.
Hier gibst du nun die oben notierten Werte für F: und S:
ein.
Farbton 18 - Sättigung -245.
Wechsel auf bottom orange rectangle.
Anpassen - Farbton/Sättigung - Kolorieren - gleiche
Einstellungen.
Wiederhole das auch auf Top orange circle.
Öffne mein Material.
Die Sichtbarkeit der Ebenen ist unsichtbar gestellt.
Öffne die Sichtbarkeit aller Ebenen und schließe das
Material nicht.
Wir benötigen es noch einige Male.
Aktiviere die Ebene Tramagesbg_biene.
Kopiere diese als neue Ebene in dein Bild.
Schieb sie nach rechts auf den Circle.
Anpassen - Farbton/Sättigung - Kolorieren - gleiche
Einstellungen.
Wechsel auf top orange circle zurück.
Auswahl - Alles - Auswahl - Frei - Auswahl - umkehren.
Wechsel eine Ebene höher.
Drück einmal die Entf-Taste deiner Tastatur.
Auswahl - aufheben.
Ebenen - Duplizieren.
Wechsel eine Ebene tiefer.
Bild - Vertikal Spiegeln.
Bild - Horizontal Spiegeln.
Rechtsklick in die Ebene - Anordnen - Nach unten
verschieben.
Wechsel auf bottom orange circle zurück.
Effekt - Filter - Eyecandy 4 - Gradient Glow.
Unter Color stellst du auf Fat.

Effekt - 3D-Effekt - Schlagschatten.
2 - 2 - 55 - 10 - schwarz.
Wiederhole das alles auch auf top orange circle.
Wechsel auf black rectangle.
Effekt - 3D-Effekt - Schlagschatten.
2 - 2 - 55 - 10 - schwarz.
Wechsel auf purple rectangle.
Auswahl - Alles - Auswahl - Frei - Auswahl - nicht Frei.
Deine HG Farbe stellst du jetzt auf schwarz.
Ändere deine Materialien in folgenden Farbverlauf.
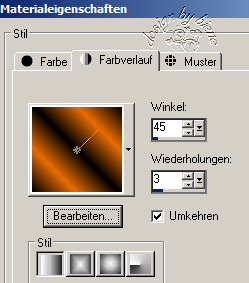
Ebenen - neue Rasterebene.
Füll die Auswahl mit dem Farbverlauf.
Auswahl - aufheben.
Effekt - 3D-Effekt - Schlagschatten.
2 - 2 - 60 - 10 - schwarz.
Die Ebene purple rectangle kannst du nun löschen.
Wechsel auf left black square.
Ebenen - Duplizieren.
Effekt - Filter - Pentakom - Colordot.
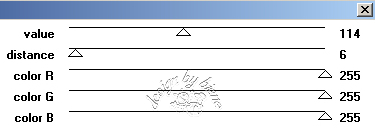
Anpassen - Farbton/Sättigung - Kolorieren - gleiche
Einstellungen.
Wiederhole den Filter noch einmal.
Setz die Deckfähigkeit auf 80%.
Effekt - 3D-Effekt - Schlagschatten.
2 - 2 - 55 - 10 - schwarz.
Wiederhole das alles auf right black square.
Wenn du magst, kannst du dir nun aus meinem Material den
String in dein Bild kopieren.
Dupliziere und platziere ihn, wie es dir am besten
gefällt.
Wechsel auf frame bg.
Ändere deine VG Farbe wieder in Farbe und tausche HG und
VG Farbe gegeneinander aus.
Such dir eine schöne Schrift.
Ich habe Gracey's Curse - Gr. 26 - Antialiasing - hart -
benutzt.
Schreibe deinen Text.
Ebenen in Rasterebene umwandeln.
Effekt - Filter - Muras Meister Copies.
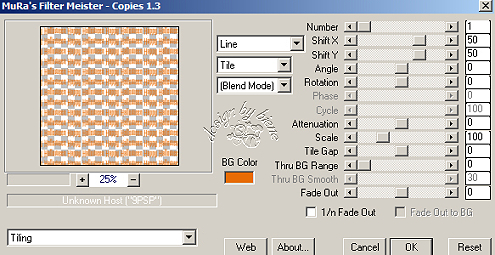
Deckfähigkeit - 44%.
Benenne die Ebene Text.
Wechsel eine Ebene tiefer.
Auswahl - Alles Auswahl - Frei - Auswahl - Nicht Frei.
Ebenen - neue Rasterebene.
Füll die Auswahl mit schwarz.
Auswahl - umkehren.
Wechsel eine Ebene höher.
Drück einmal die Entf-Taste.
Auswahl - aufheben.
Die Ebene frame bg kannst du nun löschen.
Wechsel auf text zurück.
Dupliziere die Ebene 2 mal.
Setz die Deckfähigkeit auf 79.
Schließe die Sichtbarkeit dieser Ebene.
Wechsel eine Ebene tiefer.
Setzt die Deckfähigkeit auf 62%.
Schließe die Sichtbarkeit der Ebene.
Wechsel auf blackframe.
Aktiviere deinen Zauberstab - Toleranz und Randschärfe -
0.
Klick einmal außerhalb des Frames in dein Bild.
Auswahl - umkehren.
Ebenen - neue Rasterebene.
Effekt - 3D-Effekt - Schlagschatten.
2 - 2 - 60 - 10 - schwarz.
Auswahl - aufheben.
Rechtsklick in die Ebene - Anordnen - nach unten
verschieben.
Wechsel auf black frame zurück.
Effekt - 3D-Effekt - Schlagschatten.
2 - 2 - 50 - 10 - schwarz.
Wechsel auf orange frame.
Anpassen - Farbton/Sättigung - Kolorieren - gleiche
Einstellungen.
Anpassen - Schärfe - Scharfzeichnen.
Effekt - Filter - AlienSkin - Eyecandy 5 - Impact -
Glass.
Gehe auf Manage - Import.
Such dir meine Voreinstellungen glass2biene.f1s aus dem
Material-Zip.
Importiere sie und wende sie auf diese Ebene an.
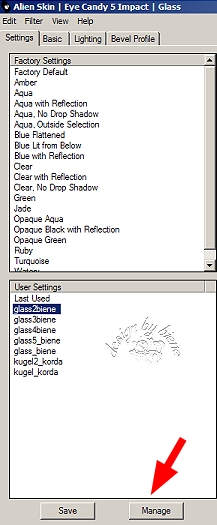
Wechsel auf bat.
Verschiebe die Fledermaus ggfs.
Ich habe meine etwas nach rechts geschoben.
Effekt - Filter - AlienSkin - Eyecandy 5 - Impact -
Glass - gleiche Einstellungen.
Effekt - 3D-Effekt - Schlagschatten.
2 - 2 - 60 - 10 - schwarz.
Wenn du magst, kannst du der Fledermaus noch ein paar
Augen aufmalen.
Wechsel auf wordart.
Aktiviere deinen Zauberstab - gleiche Einstellungen.
Klick in die lila Flächen der Buchstaben.
PS: vergiss die klitzekleine Flache unten in der Mitte
vom schwarzen l nicht.
Drück einmal die Entf-Taste.
Ebenen - neue Rasterebene.
Füll die Auswahl mit deiner VG Farbe (die musst du nun
erst mal wieder gegeneinander austauschen!)
Auswahl aufheben.
Effekt - Filter - AlienSkin - Eyecandy 5 - Impact -
Glass - gleiche Einstellungen.
Zusammenfassen - nach unten zusammenfassen.
Wiederhole das noch einmal.
Verschieb die Ebene wenn du magst an einen anderen
Platz.
Ich habe meine mehr nach rechts geschoben.
Effekt - 3D-Effekt - Schlagschatten.
2 - 2 - 60 - 5 - schwarz.
Ändere deine Materialien wieder in den Farbverlauf vom
Anfang.
Wechsel auf arrows.
Markiere wieder mit dem Zauberstab die lila Flächen.
Drück einmal die Entf-Taste.
Auswahl - ändern - vergrößern - 1 px.
Ebenen - neue Rasterebene.
Füll die Auswahl mit dem Farbverlauf.
Auswahl aufheben.
Rechtsklick in die Ebene - Anordnen - nach unten
verschieben.
Wechsel eine Ebene höher.
Zusammenfassen - Nach unten zusammenfassen.
Effekt - 3D-Effekt - Schlagschatten.
2 - 2 - 60 - 5 - schwarz.
Öffne deine ausgesuchte Tube.
Kopiere sie als neue Ebene in dein Bild.
Verkleinere sie ggfs.
Schieb sie an einen schönen Platz.
Effekt - 3D-Effekt - Schlagschatten.
4 - 4 - 50 - 18 - schwarz.
Füge nun die nötigen ©Infos, deinen Namen oder
Wasserzeichen ein.
Bearbeiten - Inhalte Kopieren - Alle Ebenen - Kopieren.
Öffne deinen Ani-Shop.
Bearbeiten - Einfügen - Als neue Animation.
Zurück zum PSP.
Schließe die Sichtbarkeit der Ebene text.
Öffne die Sichtbarkeit der Ebene Kopie von text.
Bearbeiten - Inhalte Kopieren - Alle Ebenen - Kopieren.
Zurück zum Ani-Shop.
Bearbeiten - Einfügen - nach dem aktuell
ausgewählten Einzelbild.
Zurück zum PSP.
Schließe die Sichtbarkeit der Ebene Kopie von text.
Öffne die Sichtbarkeit der Ebene Kopie(2) von text.
Bearbeiten - Inhalte Kopieren - Alle Ebenen - Kopieren.
Zurück zum Ani-Shop.
Bearbeiten - Einfügen - nach dem aktuell
ausgewählten Einzelbild.
Wechsel hier nun auf Bild 2.
Rechtsklick - Kopieren.
Wechsel auf Bild 3.
Rechtsklick - Einfügen - nach dem aktuell ausgewählten
Einzelbild.
Bearbeiten - Alle auswählen.
Animation - Einzelbildeigenschaften - Setz die
Wiedergabe auf 25.
Über Ansicht - Animation kannst du dir nun deine Ani
ansehen.
Wenn sie dir so gefällt, als gif. abspeichern und fertig
bist du!

Ich hoffe du hattest ebenso viel Spaß wie ich an diesem
Tut!
- 13. Oktober 2011 -
- Home -
|