|
Bloodlust

Dieses Tutorial wurde mit PSP 12 geschrieben.
Es lässt sich aber auch mit den Vorgängerversionen problemlos nacharbeiten.
© Biene - All Rights Reserved. Bitte lest meine
Terms of Use.
Vervielfältigen oder Nutzung für
Bastelforen als Aufgabe nur mit meiner Erlaubnis !
Du benötigst dieses
Material.
Such dir bitte selber eine geeignete Tube.
Meine Tube ist ©Ismael Rac und nicht im Material
enthalten.
Wenn du seine Tuben benutzen möchtest, benötigst du eine
Lizenz.
Ich habe diese Tube erworben als Ismael noch bei
AMI war.
Seine schönen Tuben nebst Lizenz kannst du jetzt im
XeracX Store erwerben.
Wir verwenden außerdem das Template 16 von Sapphire.
Dieses kannst du dir
hier downloaden.
Du findest es unter dem 4. Oktober 2009 leider nicht
mehr, von daher Template im Material-Zip.
Ein riesengroßes Dankeschön geht an die fleißigen Tuber
der Tubengruppen denen ich angehöre.
Das Wasserzeichen der einzelnen Tuben ist in den Tuben enthalten.
Aus Respekt vor den Tubern verändere weder die
Filenames, die Tube selber, noch entferne das Wasserzeichen!
Das © bleibt beim jeweiligen Original Artist.
Filter:
Such dir aus deiner Tube eine schöne Farbe als VG Farbe.
Ich habe #9a0000 benutzt.
Öffne das Template.
Mit Shift+D verdoppelst du es und schließt das Original.
Dieses Template hat leider zwei kleine Fehler, die wir
zuerst einmal beheben werden.
Die Ebene Top Circle:
Achtung beim genauen hinsehen ist diese Ebene zu groß
und wird nicht vom Frame abgedeckt!
Das ändern wir nun:
Auswahl - Alles - Auswahl - Frei - Auswahl nicht frei.
Auswahl - ändern - verkleinern 2 px.
Auswahl umkehren.
Drück einmal die Entf-Taste deiner Tastatur.
Auswahl aufheben.
Die Ebene Bottom Circle:
Diese scheint verrutscht zu sein.
Schieb sie mit den Pfeiltasten deiner Tastatur 3
Schritte nach links.
Das war's!
So nun fangen wir aber richtig an.
Wechsel auf die Ebene Background.
Ebenen - neue Rasterebene.
Füll diese mit weiß.
Ebenen - neue Rasterebene .
Füll diese mit deiner ausgesuchten VG Farbe.
Ebenen - Maske aus Datei laden - hairflare.jpg.
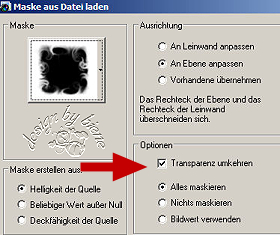
Zusammenfassen - Gruppe zusammenfassen.
Bild - Größe ändern - 110 % - Größe aller Ebenen
anpassen - ausgeklickt.
Ebenen - Duplizieren.
Mischmodus - Auflösen.
Deckfähigkeit - 8 %.
Wechsel auf die Ebene Thin Black Rectangle.
Benenne die Ebene - Rauschen.
Effekt - 3D-Effekt - Schlagschatten.
2 -2 - 50 - 4 - schwarz.
Anpassen - Bildrauschen hinzufügen.

Wechsel auf die Ebene Top Circle.
Öffne deine ausgesuchte Tube oder falls vorhanden dein
Closeup.
Wenn du kein Closeup hast, vergrößere deine Tube einfach
entsprechend.
Zieh dir einen Ausschnitt auf deiner Tube auf. Z.b. nur
das Gesicht.
Kopiere diesen als neue Ebene in dein Bild.
Benenne die Ebene - Face.
Ebenen - Duplizieren.
Bild - Vertikal Spiegeln.
Ebenen - Anordnen - nach oben verschieben.
Wiederhole das noch einmal.
Schieb nach unten dass sie auf dem unteren schwarzen
Kreis liegt.
Anschließend schiebst du sie auf dem Bottom Circle so
zurecht wie es dir gefällt.
vielleicht solltest du sie etwas tiefer und mehr nach
rechts verschieben.
Mach es einfach wie du es passend findest.
***
Wechsel auf die Ebene Face zurück.
Schieb das Gesicht auf dem oberen Circle zurecht, wie es
dir am besten gefällt.
Wechsel auf die Ebene Top Circle zurück.
Auswahl - Alles - Auswahl Frei - Auswahl nicht frei.
Auswahl - umkehren.
Drück einmal die Entf-Taste deiner Tastatur.
Auswahl aufheben.
Mischmodus - Helligkeit (Vorversion).
Deckfähigkeit - 75% (ist von deiner Tube abhängig!)
Dupliziere die Ebene.
Anpassen - Bildschärfe verringern - Gaußscher
Weichzeichner - Radius 3.
Mischmodus - Weiches Licht.
Deckfähigkeit - 100.
Wechsel auf die Ebene Top Circle Frame.
Aktiviere deinen Zauberstab und klicke einmal außerhalb
des Frames ins Bild.
Auswahl - umkehren.
Effekt - 3D-Effekt - Schlagschatten.
2 - 2- 40 - 5 - schwarz.
Auswahl - aufheben.
***
Wiederhole alles von ***bis*** auch bei Kopie von Face.
Hier ist natürlich die Ebene Bottom Circle deine Auswahl
und die Ebene Bottom Circle die Schattenebene.
Wechsel auf die Ebene White Side Rectangles.
Auswahl - Alles - Auswahl Frei - Auswahl nicht frei.
Ebenen - neue Rasterebene.
Füll die Auswahl mit schwarz.
Benenne die Ebene Rauschen1.
Effekt - 3D-Effekt - Schlagschatten.
2 - 2 - 50 - 4 - schwarz.
Anpassen - Bildrauschen hinzufügen - Gleiche
Einstellungen.
Die Ebene White Side Rectangles kannst du nun löschen.
Wechsel auf die Ebene Orange Rectangle.
Auswahl - Alle - Auswahl Frei - Auswahl nicht frei.
Ebenen - neue Rasterebene.
Füll die Auswahl mit schwarz.
Ebene - neue Rasterebene.
Füll diese mit weiß.
Auswahl - Aufheben.
Wechsel auf die Ebene I live to Bite.
Auswahl - Alles - Auswahl Frei - Auswahl nicht frei.
Auswahl umkehren.
Wechsel eine Ebene tiefer.
Drück einmal die Entf-Taste deiner Tastatur.
Auswahl - aufheben.
Setz die Deckfähigkeit auf 70.
Die Ebenen Orange Rectangle und I live to Bite kannst du
nun löschen.
Wechsel auf die Ebene Frame.
Aktiviere deinen Zauberstab - Toleranz und Randschärfe
0.
Klicke einmal außerhalb des Frames ins Bild.
Auswahl - umkehren.
Effekt - 3D-Effekt - Schlagschatten.
2 - 2- 40 - 5 - schwarz.
Auswahl - aufheben.
Kontrolliere ob du als VG Farbe wieder das rot
eingestellt hast.
Wechsel auf die Ebene Bat.
Effekt - 3D-Effekt - Schlagschatten.
2 - 2 - 70 - 10 - schwarz.
Unter deinem Pinsel findest du den Pinsel zur Anwendung
von Zieleigenschaften.
Stell die Deckfähigkeit auf 100.
Streiche mehrmals über die Fledermaus.
Wiederhole nun den Schlagschatten mit:
1 - 1- 50 - 4 - schwarz.
Wechsel auf die Ebene Spider.
Effekt - 3D-Effekt - Schlagschatten.
2 - 2 - 70 - 10 - schwarz.
Aktiviere erneut den Pinsel zur Anwendung von
Zieleigenschaften.
Die Einstellungen bleiben.
Streiche mehrmals über die Spinne.
Wiederhole nun den Schlagschatten mit:
1 - 1- 50 - 4 - schwarz.
Dupliziere die Ebene.
Schieb sie mit den Pfeiltasten 30 Schritte nach oben.
Radiere nun oberhalb des Frames den Faden der Spinne
weg, der über den Frame herausschaut.
Dupliziere diese Ebene.
Schieb sie wieder 30 Schritte nach oben.
Radiere wieder den Faden weg.

Das wiederholst du nun noch 2 mal, dann sollte deine
Spinne oben angekommen sein.
Schließe Kopie von Spider bis Kopie(4) von Spider.
Befestige die Spinne mit irgendeinem Gegenstand oben am
Frame.
Öffne deine ausgesuchte Tube und füge sie als neue Ebene
in dein Bild ein.
Verschiebe sie so dass es aussieht als wenn sie unten in
dem Frame steht.

Du kannst auch einfach einen Teil wegradieren, falls das
besser aussieht.
Dupliziere die Ebene.
Wechsel eine Ebene tiefer.
Anpassen - Bildschärfe verringern - Gaußscher
Weichzeichner - Radius - 15.
Mischmodus - Multiplikation.
Nun musst du sicher noch einmal unten am Rand deiner
Tube etwas wegradieren.
Kontrolliere das bitte.
Füge nun die nötigen ©Infos, deinen Namen oder
Wasserzeichen ein.
Bearbeiten - Inhalte Kopieren - Alle Ebenen kopieren.
Öffne deinen Ani-Shop.
Bearbeiten - Einfügen - Als neue Animation.
Zurück zum PSP.
Schließe die Sichtbarkeit der Ebene Spider.
Öffne Kopie von Spider.
Bearbeiten - Inhalte Kopieren - Alle Ebenen kopieren.
Zurück zum Ani-Shop.
Bearbeiten - Einfügen - nach dem aktuell
ausgewählten Einzelbild.
Zurück zum PSP.
Schließe die Sichtbarkeit der Ebene Kopie von
Spider.
Öffne Kopie(2) von Spider.
Bearbeiten - Inhalte Kopieren - Alle Ebenen kopieren.
Zurück zum Ani-Shop.
Bearbeiten - Einfügen - nach dem aktuell
ausgewählten Einzelbild.
Zurück zum PSP.
Schließe die Sichtbarkeit der Ebene Kopie(2) von
Spider.
Öffne Kopie(3) von Spider.
Bearbeiten - Inhalte Kopieren - Alle Ebenen kopieren.
Zurück zum Ani-Shop.
Bearbeiten - Einfügen - nach dem aktuell
ausgewählten Einzelbild.
Zurück zum PSP.
Schließe die Sichtbarkeit der Ebene Kopie(3) von
Spider.
Öffne Kopie(4) von Spider.
Bearbeiten - Inhalte Kopieren - Alle Ebenen kopieren.
Zurück zum Ani-Shop.
Bearbeiten - Einfügen - nach dem aktuell
ausgewählten Einzelbild.
Bearbeiten - Alle Auswählen.
Bearbeiten - Kopieren.
Bearbeiten - Einfügen als neue Animation.
Bearbeiten - Alle auswählen.
Animation - Reihenfolge umkehren.
Bearbeiten - Kopieren.
Wechsel auf die erste Ani zurück.
Klicke dort auf Bild 5.
Bearbeiten - Einfügen - nach dem aktuell ausgewählten
Einzelbild.
Bearbeiten - Alle auswählen.
Animation - Einzelbildeigenschaften.
Setz die Wiedergabezeit auf 35.
Über - Ansicht - Animation - kannst du dir nun deine Ani
ansehen.
Wenn sie dir so gefällt, als gif. abspeichern - und
fertig bist du!
Tested by Chrissy.
*Dankeschön und Knuddels fürs Testen meine Liebe!*
Ich hoffe du hattest ebenso viel Spaß wie ich an diesem
Tut!
- 15. Oktober 2009 -
 |