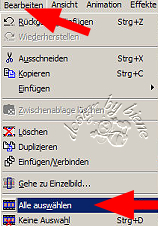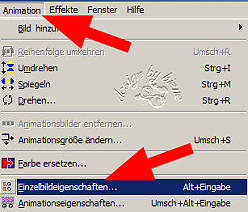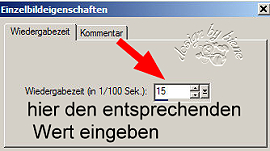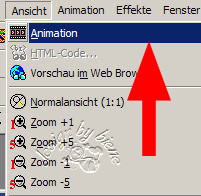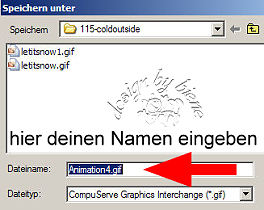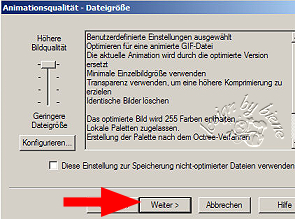|
Schneeanimation

Dieses Tutorial wurde für PSP 10 geschrieben.
© Sabine Ludwig - All Rights Reserved. Bitte lest meine
Terms of Use.
Vervielfältigen oder Nutzung für
Bastelforen als Aufgabe nur mit meiner Erlaubnis !
Für die von mir verwendeten Frauentube benötigst du eine Lizenz!
In meinem Bild habe ich eine von ©Barbara Jensen
verwendet.
Ihre schönen Tuben findest du
hier.
Ich habe für dieses Tut den Filter VDL Adrenalin -
Snowflakes benutzt, den du u.a.
hier findest.
Da sich die Details einer Schneeanimation eigentlich
immer wiederholen,
habe ich mich entschlossen dieses Tutorial für euch als
Leitfaden zu schreiben,
damit ich mich nicht immer wiederholen muss :)
Dieses Tutorial baut auf diesem
Tutorial auf.
Die Einstellungen für Schneeanimationen sind sehr
abhängig vom Bild und dem Effekt den du erzielen willst.
Falls du Tutorials von mir nacharbeitest wirst du
zukünftig nur noch die
einzelnen Einstellungen dort im Tutorial finden und
kannst dann hier *** einfach weiterarbeiten.
Wie du siehst, besteht mein Ausgangs-Bild aus vielen
verschiedenen Ebenen.
Das heißt du darfst dein Bild nicht zusammenfassen!
Ich gehe nun einfach mal davon aus, dass du das anhand
anderer Schneeanimations Tutorials schon bemerkt hast.
In diesem Fall wollte ich aber gerne noch einen Rand um
mein Bild haben bevor ich es animiere.
Mein Ausgangsbild ist 700 x 500 px groß.
Geh auf deine oberste Ebene.
Auswahl - Alles auswählen.
(angenommen dein Rand soll 2 px groß werden)
Bild - Leinwandgröße - 704 x 504 px.
Auswahl umkehren.
Ebene - neue Rasterebene.
Füll die Auswahl mit deiner ausgesuchten Farbe.
Auswahl aufheben.
Effekt - Filter - Graphics Plus -Cross Shadow -
Standardeinstellungen.
Hier kannst du auch den Filter Gregory's Factory
II - Pool Shadow benutzen.
Er hat eindeutig den gleichen Effekt!
Warum so umständlich?
Wenn du auf - Bild - Rand hinzufügen gegangen wärst,
hättest du alle Ebenen eingebunden
und könntest nun nicht mehr bestimmen in welchem Bereich es schneien soll.
Bei mir soll es hinter dem Eckrahmen und der Frau, also
direkt auf der Landschaft schneien.
Dort wo du es nun rot siehst.

***
Die sichtbare Landschaftsebene befindet bei mir
gleich über der Hintergrundebene.
Bei mir ist das Raster 3.
Dupliziere diese Ebene 2 x.
Schließ die Sichtbarkeit dieser kopierten Ebene.
Aktiviere nun deine Landschaftsebene (Raster3).
Effekt - Filter - VDL Adrenalin - Snowflakes.
Für dieses Tutorial sollte es verhalten schneien aber
das Bild nicht erschlagen.
Hier siehst du meine Einstellungen.

Die Sichtbarkeit dieser Ebene bleibt offen!
Wechsel auf die Ebene darüber (Kopie von Raster 3).
Wende den Filter erneut an.
Ändere nur den Random Seed auf 100.
Lass die Sichtbarkeit dieser Ebene geschlossen.
Wechsel auf die Ebene darüber (Kopie (2) von Raster 3).
Wende den Filter erneut an.
Ändere nur den Random Seed auf 200.
Lass die Sichtbarkeit dieser Ebene geschlossen.
Die Ebenen sehen nun so aus.

Wechsel zurück auf deine ursprüngliche Landschaftsebene
(Raster 3).
Zusammenfassen - sichtbare zusammenfassen.
Bearbeiten - Kopieren.
Öffne deinen Animations Shop.
Bearbeiten - Einfügen - Als neue Animation.

Zurück zum PSP:
Mach den letzten Befehl mit dem Pfeil in der
Attributleiste rückgängig.

Schließ die Sichtbarkeit von Raster 3 und öffne Kopie
von Raster 3.
Zusammenfassen - sichtbare zusammenfassen.
Bearbeiten - Kopieren.
Zurück zum Anis-Shop:
Bearbeiten - Einfügen - nach dem aktuell
ausgewählten Einzelbild.

Geh dort gleich auf das 2. Bild.
Unten am Rand siehst du Pfeile und auf welchem deiner
Bilder du gerade stehst.

Zurück zum PSP:
Mach den letzten Befehl rückgängig.
Schließ die Sichtbarkeit von Kopie von Raster 3 und
öffne Kopie (2) von Raster 3.
Zusammenfassen - sichtbare zusammenfassen.
Bearbeiten - Kopieren.
Zurück zum Anis-Shop:
Bearbeiten - Einfügen - nach dem aktuell
ausgewählten Einzelbild.
Wenn du nun wie hier bei der Schneeanimation die
Wiedergabezeit verändern musst, geht das wie folgt.
Bearbeiten - Alle auswählen.
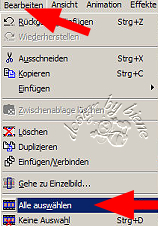
Animation - Einzelbildeigenschaften.
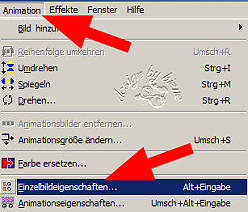
Verändere hier nun für diese Schneeanimation die
Wiedergabezeit auf 15.
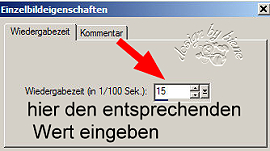
Über Ansicht - Animation - kannst du dir deine Animation
nun ansehen.
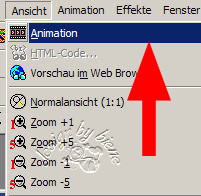
Wenn sie dir so gefällt - Datei - Speichern unter.
Gib der Ani einen Namen und folge einfach den sich
weiter öffnenden Befehlen.
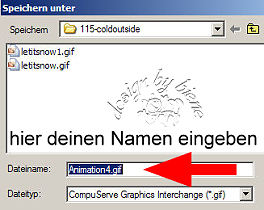
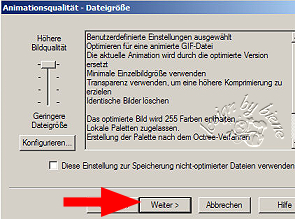
Klick auf weiter.
Das nächste sich öffnende Bild - Optimierungsstatus -
bestätigst du auch mit einem Klick auf weiter.
Auch das nächste Bild - die Optimierungsvorschau -
bestätigst du mit einem Klick auf weiter.
Nun erscheint ein Fenster - Ergebnis der Optimierung -
dort klickst du auf Fertig stellen.

Und schon ist dein Bild gespeichert.
So das war's... war doch gar nicht so schwer.. oder???
Ich hoffe du hattest ebenso viel Spaß wie ich an diesem
Tut!
- 26. Oktober 2007 -
 |