|
Forenset Who's Next

Dieses Tutorial wurde mit PSP 12 geschrieben.
Es lässt sich aber auch mit den Vorgängerversionen problemlos nacharbeiten.
© Biene - All Rights Reserved. Bitte lest meine
Terms of Use.
Vervielfältigen oder Nutzung für
Bastelforen als Aufgabe nur mit meiner Erlaubnis !
Du benötigst dieses
Material.
Such dir bitte selber 3 verschiedene Tubes.
Meine sind ©Arthur Crowe und nicht im Material
enthalten.
Seine schönen Tuben nebst Lizenz kannst du in seinem
Store erwerben.
Wir arbeiten mit meinem eigenen
template_fs_whosnext_biene.pspimage.
Beachte hierzu bitte meine TOU's.
Die Form heart-1.PspShape speicherst du bitte in deinen
Formen-Ordner in My PSP Files.
Ein riesengroßes Dankeschön geht an die fleißigen
Bastler & Tuber
der Tubengruppen denen ich angehöre.
Das Wasserzeichen der einzelnen Tuben ist in den Tuben enthalten.
Das © bleibt beim jeweiligen Original Artist.
Filter:
Wir beginnen mit der Signatur
Öffne das Template.
Mit Shift+D duplizierst du es und schliesst das
Original.
Die Ebene copy kannst du nun löschen.
Wechsel auf background.
Öffne deine 1. ausgesuchte Tube.
Kopiere einen Ausschnitt als neue Ebene in dein Bild.
Schieb den Ausschnitt nach links.
Deckfähigkeit - 60% (ist von deiner Tube abhängig).
Öffne deine 2. ausgesuchte Tube.
Kopiere einen Ausschnitt als neue Ebene in dein Bild.
Deckfähigkeit - 63%.
Verkleinere deinen Ausschnitt ggfs.
Ich habe meinen erst auf 55% verkleinert.
Anschließend auf 103% vergrössert.
Schieb ihn rechts schön zurecht.
Öffne deine 3. ausgesuchte Tube.
Kopiere einen Ausschnitt als neue Ebene in dein Bild.
Lass die Tube mittig stehen.
Ebenen - Duplizieren.
Anpassen Bildschärfe verringern - Gaußscher
Weichzeichner - Radius 15.
Rechtsklick in die Ebene - Anordnen - nach unten
verschieben.
Wechsel auf background.
Auswahl - Alles - Bild - auf Auswahl beschneiden.
Wechsel auf die 1. eingefügte Tubenebene.
Auswahl - Alles - Auswahl - Frei - Auswahl - Nicht Frei.
Wechsel auf pixelwords.
Drück einmal die Entf-Taste deiner Tastatur.
Auswahl - aufheben.
Wiederhole das auch auf der 2. und 3. Tubenebene.
Mit Shift+D duplizierst du dein Bild und legst eines
beiseite.
Dieses brauchen wir später für das Avatar.
Wechsel auf strip.
Stell eine HG Farbe auf #c0c0c0.
Aktiviere dein Formenwerkzeug.
Such dir die herzform.
Entferne den Haken bei - Stil beibehalten -.
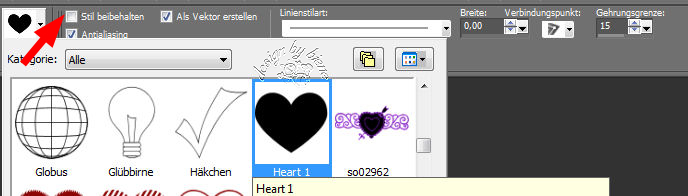
Ziehe dir nun auf deinem Bild zwei kleine Herzchen auf.
Ebenen in Rasterebene umwandeln.
Schieb sie nach links unten.
Mischmodus - Hartes Licht.
Ebenen - Duplizieren.
Bild - Vertikal Spiegeln.
Falls notwenig, kannst du die kleinen Herzchen Ebenen
auch noch verschieben.
Mach das nach deinem eigenen Geschmack.
Wechsel auf die oberste Ebene.
Bild - Rand hinzufügen - 1 px - #c0c0c0.
Bild - Rand hinzufügen - 1 px - schwarz.
Bild - Rand hinzufügen - 1 px - #c0c0c0.
Füge nun die nötigen ©Infos deinen Namen oder
Wasserzeichen ein.
Bedenke, dass du bei PTU-Tuben immer ein wording oder
Namen einfügen musst.
Zusammenfassen - Alle zusammenfassen - als jpg.
abspeichern und fertig ist deine Signatur.
Nun basteln wir uns noch schnell ein Avatar.
Wechsel auf das Bild welches wir beiseite gelegt haben.
Schalte die Ebenen strip und wording unsichtbar.
Bearbeiten - Inhalte kopieren - Alle Ebenen kopieren.
Öffne eine neue Leinwand 150 x 150 px - transparent.
Ebenen - neue Rasterebene.
Auswahl - Alles auswählen.
Füll die Auswahl mit schwarz.
Auswahl - ändern - verkleinern 1 px.
Drück einmal die Entf-Taste deiner Tastatur.
Füll die Auswahl mit #c0c0c0.
Auswahl - ändern - verkleinern 1 px.
Drück einmal die Entf-Taste deiner Tastatur.
Füll die Auswahl mit schwarz.
Auswahl - aufheben.
Wechsel auf die unterste Ebene.
Bearbeiten - Als neue Ebene einfügen.
Schieb dir das nun so zurecht wie es dir am besten
gefällt.
Ich hab mich für einen Ausschnitt der mittleren Tube
entschieden.
Wechsel auf die unterste Ebene.
Auswahl - Alles auswählen.
Bild - Auf Auswahl beschneiden.
Wechsel auf die oberste Ebene.
Füge nun auch hier die nötigen ©Infos ein.
Zusammenfassen - Alle zusammenfassen - als jpg.
abspeichern - und fertig ist auch dein Avatar.


Ich hoffe du hattest ebenso viel Spaß wie ich an diesem
Tut!
- 16. Juli 2013 -
- Home -
|