|
Forenset Wanna

Dieses Tutorial wurde mit PSP 12 geschrieben.
Es lässt sich aber auch mit den Vorgängerversionen problemlos nacharbeiten.
© Biene - All Rights Reserved. Bitte lest meine
Terms of Use.
Vervielfältigen oder Nutzung für
Bastelforen als Aufgabe nur mit meiner Erlaubnis !
Du benötigst dieses
Material:
Such dir bitte selber eine geeignete Haupttube -
Frau.
Meine ist ©Keith Garvey und nicht im Material
enthalten.
Seine schönen Tuben nebst Lizenz kannst du
nun
hier
erwerben.
Ein riesengroßes Dankeschön geht an die fleißigen
Bastler & Tuber
der Tubengruppen denen ich angehöre.
Das Wasserzeichen der einzelnen Tuben ist in den Tuben enthalten.
Das © bleibt beim jeweiligen Original Artist.
Filter:
AlienSkin - Xenofex - Constellation
Image Skill - Displacement Map
MuRas Meister - Copies
Öffne eine neue Leinwand 600 x 250 px transparent.
Such dir aus deiner Tube eine mitteldunkle VG Farbe.
Ich habe #aaaeb0 benutzt.
Füll die Leinwand mit deiner VG Farbe.
Öffne deine ausgesuchte Tube.
Kopiere das Closeup als neue Ebene in dein Bild.
Schieb es schön zurecht.
Wechsel eine Ebene tiefer.
Auswahl - Alles - Bild - Auf Auswahl beschneiden.
Wechsel eine Ebene höher.
Ebenen - Duplizieren.
Wechsel eine Ebene tiefer.
Anpassen - Bildschärfe verringern - Gaußscher
Weichzeichner - Radius 35.
Wechsel auf die oberste Ebene zurück.
Deckfähigkeit - 48%.
Such dir eine schöne Druckschrift.
Ich habe FFFUrban - Gr. 9 - Antialiasing - aus -
benutzt.
Stelle deine HG Farbe auf #e0e0e0.
Aktiviere dein Textwerkzeug und schreibe deinen Text.
Ebenen in Rasterebene umwandeln.
Effekte - Filter - MuRas Meister - Copies.
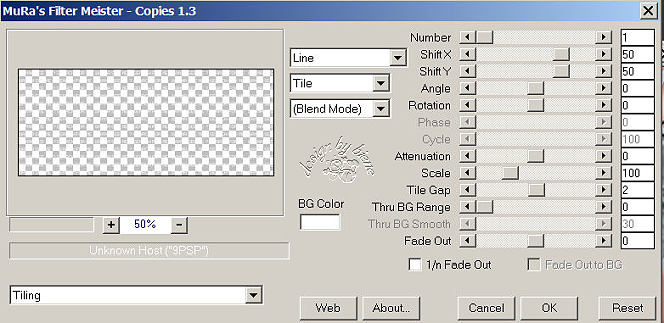
Rechtsklick in die Ebene - Anordnen - nach unten
verschieben.
Wiederhole das noch einmal.
Aktiviere dein Löschwerkzeug - Gr.40 - Deckfähigkeit 12.
Radiere vorsichtig das Gesicht deiner mittleren Tube
wieder frei.
Wechsel auf die oberste Ebene zurück.
Kopiere einen Ausschnitt deiner normalen Tube als neue
Ebene in dein Bild.
Ich habe den Oberkörper genommen.
Spiegel ihn vertikal.
Schieb ihn nach rechts.
Benenne die Ebene Tube 1.
Kopiere einen anderen Ausschnitt deiner Tube als neue
Ebene in dein Bild.
Schieb ihn links schön zurecht.
Wechsel auf die unterste Ebene zurück.
Auswahl - Alles - Bild - Auf Auswahl beschneiden.
Wechsel auf die oberste Ebene zurück.
Effekte - 3D-Effekte - Schlagschatten.
2 - 4- 50 - 18 - schwarz.
Wechsel auf Tube 1.
Wiederhole den Schlagschatten dort.
Mit Shift+D - duplizierst du dein Bild und legst eines
beiseite.
Ebenen - neue Rasterebene.
Auswahl - Alles auswählen.
Füll die Auswahl mit deiner VG Farbe.
Auswahl - ändern - verkleinern 1 px.
Drück einmal die Entf-Taste deiner Tastatur.
Füll die Auswahl mit schwarz.
Auswahl - ändern - verkleinern 1 px.
Drück einmal die Entf-Taste.
Füll die Auswahl mit deiner VG Farbe.
Auswahl - ändern - verkleinern 1 px.
Drück einmal die Entf-Taste deiner Tastatur.
Auswahl - aufheben.
Zusammenfassen - Alle zusammenfassen.
Ebenen - neue Rasterebene.
Rechtsklick in die Ebene - Anordnen - nach unten
verschieben.
Bild - Leinwandgröße - 630 x 280 px.
Auswahl - Alles auswählen.
Wechsel auf dein Bild welches wir beiseite gelegt haben.
Schließe das Bild nicht, wir benötigen
Bearbeiten - Kopieren.
Wechsel auf dein großes Bild zurück.
Bearbeiten - In eine Auswahl einfügen.
Auswahl aufheben.
Ebenen - Duplizieren.
Wechsel eine Ebene tiefer.
Anpassen - Bildschärfe verringern - Gaußscher
Weichzeichner - Radius 15.
Wechsel eine Ebene höher.
Effekte - Filter - Image Skill - Displacement Map.
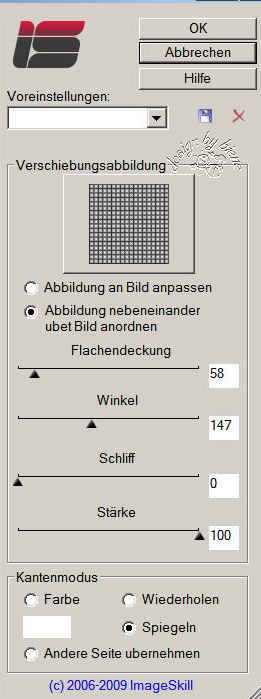
Setz die Deckfähigkeit auf 55%.
Wechsel auf die oberste Ebene zurück.
Effekte - 3D-Effekte - Schlagschatten.
2 - 2 - 25 - 10 - schwarz.
Wiederhole den Schlagschatten mit H&V -2.
Wenn du magst, kannst du nun noch einen Gruß auf dein
Bild schreiben.
Ich habe hierfür die Schrift Adios Script Pro - Gr. 48 -
Antialiasing - weich - Farbe weiß benutzt.
Ebenen - in Rasterebene umwandeln.
Effekte - 3D-Effekte - Schlagschatten.
2 - 2 - 55 - 5 - schwarz.
Füge nun die nötigen ©Infos, deinen Namen oder
Wasserzeichen ein.
Ebenen - neue Rasterebene.
Auswahl - Alles auswählen.
Füll die Auswahl mit deiner VG Farbe.
Auswahl - ändern - verkleinern 1 px.
Drück einmal die Entf-Taste deiner Tastatur.
Füll die Auswahl mit schwarz.
Auswahl - ändern - verkleinern 1 px.
Drück einmal die Entf-Taste.
Füll die Auswahl mit deiner VG Farbe.
Auswahl - ändern - verkleinern 1 px.
Drück einmal die Entf-Taste deiner Tastatur.
Auswahl - aufheben.
Zusammenfassen - Alle zusammenfassen.
Aktiviere deinen Zauberstab - Toleranz 7.
Markiere in deinem Bild nun z.B. die Ohrringe deiner
Frau , wie es dir am besten gefällt.
Bei mir sah das so aus.

Effekte - Filter - AlienSkin - Xenofex - Constellation.

Auswahl - Aufheben.
Bearbeiten - Kopieren.
Öffne deinen Ani-Shop.
Bearbeiten - Einfügen - Als neue Animation.
Zurück zum PSP.
Mach die letzten beiden Befehle mit dem Pfeil in
deiner Attributleiste Rückgängig.
Wiederhole nun den Filter Constellation.
Klick bitte einmal in den Random Seed.
Bearbeiten - Kopieren.
Zurück zum Ani-Shop.
Bearbeiten - Einfügen - nach dem aktuell
ausgewählten Einzelbild.
Zurück zum PSP.
Mach die letzten beiden Befehle mit dem Pfeil in
deiner Attributleiste Rückgängig.
Wiederhole nun den Filter Constellation.
Klick bitte einmal in den Random Seed.
Bearbeiten - Kopieren.
Zurück zum Ani-Shop.
Bearbeiten - Einfügen - nach dem aktuell
ausgewählten Einzelbild.
Zurück zum PSP.
Mach die letzten beiden Befehle mit dem Pfeil in
deiner Attributleiste Rückgängig.
Wiederhole nun den Filter Constellation.
Klick bitte einmal in den Random Seed.
Bearbeiten - Kopieren.
Zurück zum Ani-Shop.
Bearbeiten - Einfügen - nach dem aktuell
ausgewählten Einzelbild.
Über Ansicht - Animation - kannst du dir nun deine Ani
ansehen.
Wenn sie dir so gefällt, als gif. abspeichern - und
fertig ist dein Sig.
Wechsel zurück zum PSP.
Aus dem Bild welches wir beiseite gelegt haben basteln
wir uns nun noch ein schnelles Avatar hinzu.
Wechsel auf das beiseite gelegte Bild.
Zusammenfassen - Alle zusammenfassen.
Öffne eine neue Leinwand - 150 x 150 px - transparent.
Kopiere nun einen Ausschnitt von dem Bild welches wir
beiseite gelegt haben als neue Ebene in dein Bild.
Schieb es schön zurecht.
Wechsel auf die unterste Ebene.
Auswahl - Alles auswählen.
Bild - Auf Auswahl - beschneiden.
Wechsel auf die oberste Ebene zurück.
Ebenen - neue Rasterebene.
Auswahl - Alles auswählen.
Füll die Auswahl mit deiner VG Farbe.
Auswahl - ändern - verkleinern 1 px.
Drück einmal die Entf-Taste deiner Tastatur.
Füll die Auswahl mit schwarz.
Auswahl - ändern - verkleinern 1 px.
Drück einmal die Entf-Taste.
Füll die Auswahl mit deiner VG Farbe.
Auswahl - ändern - verkleinern 1 px.
Drück einmal die Entf-Taste deiner Tastatur.
Auswahl - aufheben.
Zusammenfassen - Alle zusammenfassen.
Füge nun die nötigen ©Infos, deinen Namen oder
Wasserzeichen ein.
Zusammenfassen - Alle zusammenfassen - als jpg.
abspeichern und fertig ist auch dein Avatar.


Ich hoffe du hattest ebenso viel Spaß wie ich an diesem
Tut!
- 7. Januar 2013 -
- Home -
|