|
Forenset Photographer

Dieses Tutorial wurde mit PSP 12 geschrieben.
Es lässt sich aber auch mit den Vorgängerversionen problemlos nacharbeiten.
© Biene - All Rights Reserved. Bitte lest meine
Terms of Use.
Vervielfältigen oder Nutzung für
Bastelforen als Aufgabe nur mit meiner Erlaubnis !
Du benötigst dieses Material:
Meine Tube ist ©Arthur Crowe und eine Exclusiv Tube für
Creative Mistfits.
Diese kannst du nicht käuflich erwerben.
Du wirst aber sicher haufenweise andere schöne Tuben als
Ersatz finden.
Wir arbeiten mit Simones Template 114.
Dieses kannst du dir
hier downloaden.
20.02.2012
Ein riesengroßes Dankeschön geht an die fleißigen
Bastler & Tuber
der Tubengruppen denen ich angehöre.
Das Wasserzeichen der einzelnen Tuben ist in den Tuben enthalten.
Das © bleibt beim jeweiligen Original Artist.
Filter:
DSB - Flux - Bright Noise
Öffne das Template.
Mit Shift+D duplizierst du es und schließt das Original.
Die Ebene © kannst du nun löschen.
Such dir aus deiner Tube eine schöne VG Farbe.
Ich habe #27a0b8 benutzt.
Notiere dir die Werte für F: und S:
Bei mir waren das F:134 und S:166.
Diese benötigen wir später zum Einfärben einiger Ebenen.
Wechsel auf black layer.
Öffne deine ausgesuchte Tube.
Kopiere einen Ausschnitt deiner Tube als neue Ebene in
dein Bild.
Ich habe hier den Schulterbereich gewählt.
Schieb ihn nach links.
Mischmodus - überbelichten.
Deckfähigkeit - 53%.
Diese Angaben sind von deiner Tube abhängig.
Anpassen - Bildschärfe verringern - Gaußscher
Weichzeichner - Radius 30.
Ebenen - Duplizieren.
Bild - Vertikal Spiegeln.
Zusammenfassen - nach unten zusammenfassen.
Wechsel auf zag1.
Anpassen - Farbton/Sättigung - Kolorieren.
Gib hier nun die oben notierten Werte für F: und S: ein.
Farbton 134 - die Sättigung habe ich auf 136 reduziert.
Kopiere einen anderen Ausschnitt deiner Tube als neue
Ebene in dein Bild.
Schieb ihn links auf dem Zacken zurecht.
Deckfähigkeit - 60%.
Wechsel auf zag2.
Anpassen - Farbton/Sättigung - Kolorieren - gleiche
Einstellungen.
Kopiere den gleichen Ausschnitt als neue Ebene in dein
Bild.
Bild - Vertikal Spiegeln.
Schieb den Ausschnitt etwas tiefer und anders rechts auf
dem Zacken zurecht.
Deckfähigkeit - 63%.
Stell deine HG Farbe auf einen hellen Grauton.
Ich habe #c0c0c0 benutzt.
Such dir eine schöne Druckschrift.
Ich habe FFFUrban - Gr. 9 - Antialiasing - aus -
benutzt.
Schreibe deinen Text.
Schieb ihn links oben in die Ecke.
Ebenen - In Rasterebene umwandeln.
Effekte - Filter - MuRas Meister - Copies.

Mischmodus - Überbelichten.
Deckfähigkeit - 62%.
Aktiviere dein Löschwerkzeug - Gr. ca. 33 Deckfähigkeit
15.
Radiere rechts und links die Gesichter der Tuben wieder
frei.
Wechsel auf frame1.
Effekte - Filter - DSB-Flux - Bright Noise.
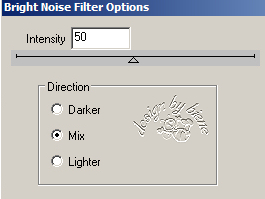
Effekte - Kanteneffekt - Nachzeichnen.
Wiederhole das auch auf frame2.
Hier bitte nicht Kanteneffekt, sondern nur
Scharfzeichnen.
Öffne deine ausgesuchte Tube.
Kopiere einen Ausschnitt als neue Ebene in dein Bild.
Lass sie mittig stehen.
Effekte - 3D-Effekt - Schlagschatten.
4 - 4 - 50 - 23 - schwarz.
Wechsel auf white frame.
Auswahl - Alles.
Bild auf Auswahl beschneiden.
Effekte - Filter - DSB-Flux - Bright Noise - gleiche
Einstellungen.
Aktiviere dein Auswahlwerkzeug - Rechteck.
Ziehe folgende Auswahl auf.

Ebenen - neue Rasterebene.
Füll die Auswahl mit deiner VG Farbe.
Auswahl - aufheben.
Mischmodus - Farbton.
Mit Shift+D verdoppelst du dein Bild und legst eines
beiseite.
Die brauchen wir später für unser Avatar.
Tausche HG und VG Farbe gegeneinander aus.
Such dir eine schöne Schreibschrift.
Ich habe Al Sandra - Gr. 22 - Antialiasing - hart -
gewählt.
Schreibe deinen Text.
Ebenen - In Rasterebene umwandeln.
Schieb den Text links unten auf den blauen Streifen.
Füge nun die nötigen ©Infos, deinen Namen oder
Wasserzeichen ein.
Zusammenfassen - Alle zusammenfassen.
Benenne die Ebene 1
Ebenen - Duplizieren.
Effekte - Lichteffekt - Nova.
Zoome dein Bild auf ca 150 - 170%.
Such dir nun den Punkt auf der Kamera wo dein Blitz
erscheinen soll.
Platziere links das Kreuz direkt an die Stelle.
Bestätige mit OK.

Benenne die Ebene 2
Ebenen - Duplizieren.
Wiederhole den Lichteffekt.
Benenne die Ebene 3.
Wechsel auf 1 die untere Ebene zurück.
Bearbeiten - Kopieren.
Öffne deinen Ani-Shop.
Bearbeiten - Einfügen - Als neue Animation einfügen.
Zurück zum PSP:
Wechsel auf 2.
Bearbeiten - Kopieren.
Zurück zum Ani-Shop.
Bearbeiten - Einfügen - Nach dem aktuell
ausgewählten Einzelbild.
Zurück zum PSP:
Wechsel auf 3.
Bearbeiten - Kopieren.
Zurück zum Ani-Shop.
Bearbeiten - Einfügen - Nach dem aktuell
ausgewählten Einzelbild.
Bearbeiten - Alle Auswählen.
Animation - Einzelbildeigenschaften - setz die
Wiedergabezeit auf 25.
Über Ansicht Animation - kannst du dir nun deine Ani
ansehen.
Wenn sie dir so gefällt, als gif. abspeichern - und
fertig bist du mit deiner Signatur.
Nun machen wir uns an das Avatar.
Wechsel auf das Bild welches wir vorhin beiseite gelegt
haben.
Zusammenfassen - Alle zusammenfassen.
Wenn du magst, kannst du auch auf diesem Bild noch den
Lichteffekt anbringen.
Die Einstellungen sind ja noch vorhanden.
Mach das nach deinem eigenen Geschmack.
Bearbeiten - Kopieren.
Öffne eine neue Leinwand 150 x 150 px transparent.
Bearbeiten - Als neue Ebene einfügen.
Schieb dir die Ebene dort so zurecht wie es dir am
besten gefällt.
Wechsel auf die unterste Ebene.
Auswahl - Alles.
Bild - Auf Auswahl beschneiden.
Wechsel auf die oberste Ebene.
Ebenen - neue Rasterebene.
Auswahl - Alles.
Füll die Auswahl mit schwarz.
Auswahl - ändern - verkleinern - 3 px.
Drück einmal die Entf-Taste deiner Tastatur.
Auswahl - Alles auswählen.
Auswahl - ändern verkleinern - 1 px.
Ebenen - neue Rasterebene.
Füll die Auswahl mit weiß.
Auswahl - ändern - verkleinern - 1 px.
Drück einmal die Entf-Taste.
Auswahl aufheben.
Effekte - Filter - DSB-Flux - Bright Noise - gleiche
Einstellungen.
Füge nun die nötigen ©Infos, deinen Namen oder
Wasserzeichen ein.
Zusammenfassen - Alle zusammenfassen - als jpg.
abspeichern - und fertig ist auch dein Avatar.


Ich hoffe du hattest ebenso viel Spaß wie ich an diesem
Tut!
- 21. März 2012 -
- Home -
|