|
Forenset Happy Being Me

Dieses Tutorial wurde mit PSP 12 geschrieben.
Es lässt sich aber auch mit den Vorgängerversionen problemlos nacharbeiten.
© Biene - All Rights Reserved. Bitte lest meine
Terms of Use.
Vervielfältigen oder Nutzung für
Bastelforen als Aufgabe nur mit meiner Erlaubnis !
Du benötigst dieses
Material.
Such dir bitte selber eine geeignete Haupttube.
Meine ist ©Barbara Jensen und nicht im Material
enthalten.
Ihre schönen Tuben nebst Lizenz kannst du in ihrem
Store erwerben.
Wir arbeiten mit dem Template HappyBeingMe von
LFCreations.
Dieses kannst du dir
hier downloaden.
Alles im material_happybeingme_biene.pspimage enthaltene
ist ©Biene.
Beachte hierzu bitte meine TOU's aus dem Zip.
Ein riesengroßes Dankeschön geht an die fleißigen
Bastler & Tuber
der Tubengruppen denen ich angehöre.
Das Wasserzeichen der einzelnen Tuben ist in den Tuben enthalten.
Das © bleibt beim jeweiligen Original Artist.
Filter:
Image Skill - Displacement Map
Öffne das Template.
Mit Shift+D duplizierst du es und schließt das Original.
Die Ebene © info kannst du nun löschen.
Such dir aus deiner Tube einen schöne VG Farbe.
Ich habe #ab1919 benutzt.
Als HG Farbe stellst du schwarz ein.
Wenn du dir eine andere Farbe als meine aussuchst,
musst du die Einstellungen beim Kolorieren deiner Farbe
entsprechend anpassen.
Ansonsten übernehme die nachstehenden Angaben einfach.
Wechsel auf BG.
Anpassen - Farbton/Sättigung/Helligkeit.
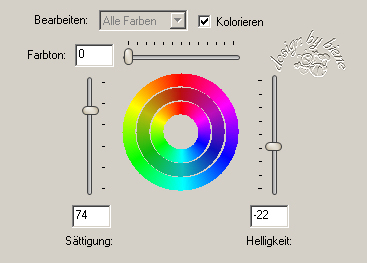
Anpassen - Helligkeit und Kontrast.
Helligkeit -40 - Kontrast 10.
Wiederhole das alles auf Blue circle und Blue glitter
stripe.
Wechsel auf black rectangle.
Such dir eine schöne Druckschrift.
Ich habe FFFurban - Gr. 9 - Antialiasing - aus -
benutzt.
Aktiviere dein Textwerkzeug - HG Farbe auf weiß.
Schreibe deinen Text.
Ebenen in Rasterebene umwandeln.
Effekte - Filter - MuRas Meister - Copies.

Benenne die Ebene Text.
Mischmodus - Überzug.
Öffne deine ausgesuchte Tube.
Kopiere einen Ausschnitt (Gesicht) als neue Ebene in
dein Bild.
Verkleinere oder vergrößere nach deinem eigenen
Geschmack.
Schieb sie rechts schön zurecht.
Benenne die Ebene Tube.
Ebenen - Duplizieren.
Rechtsklick in die Ebene - Anordnen - nach unten
verschieben.
Anpassen - Bildschärfe verringern - Gaußscher
Weichzeichner - Radius 30.
Wiederhole das noch einmal.
Wechsel auf bg zurück.
Auswahl - Alles auswählen.
Bild auf Auswahl beschneiden.
Wechsel auf Black rectangle zurück.
Auswahl - Alles - Auswahl - Frei - Auswahl - Nicht Frei.
Ebenen - neue Rasterebene.
Ändere deine HG Farbe in schwarz und VG Farbe in
folgenden Farbverlauf.
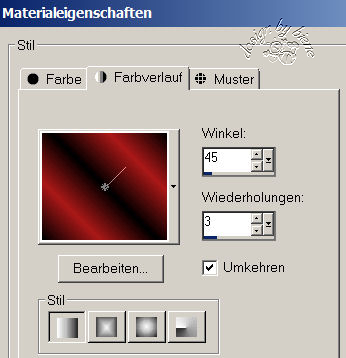
Füll die Auswahl mit dem Farbverlauf.
Wechsel auf Text.
Auswahl - umkehren.
Drück einmal die Entf-Taste deiner Tastatur.
Wechsel auf Kopie von Tube.
Drück erneut die Entf-Taste.
Wechsel auf Tube.
Drück erneut die Entf-Taste.
Auswahl - aufheben.
Black rectangle kannst du nun löschen.
Wechsel auf Blue glitter stripe.
Effekte - 3D-Effekte - Schlagschatten.
2 - 2 - 50 - 8 - schwarz.
Wiederhole den Schlagschatten H&V mit -2.
Wechsel auf Blue circle.
Kopiere noch einmal einen Ausschnitt deiner Tube als
neue Ebene in dein Bild.
Schieb den Ausschnitt schön auf dem circle zurecht.
Deckfähigkeit - 55%.
Wechsel auf Blu circle zurück.
Auswahl - Alles - Auswahl - Frei - Auswahl - umkehren.
Wechsel eine Ebene höher.
Drück einmal die Entf-Taste.
Auswahl - aufheben.
Wechsel auf white circle frame.
Anpassen - Bildrauschen hinzufügen.

Effekte - 3D-Effekte - Schlagschatten.
2 - 2 - 50 - 8 - schwarz.
Wechsel auf Wave 3.
Zusammenfassen - nach unten zusammenfassen.
Wiederhole das noch einmal.
Anpassen - Bildrauschen hinzufügen - gleiche
Einstellungen.
Effekte - 3D-Effekte - Schlagschatten.
2 - 2 - 50 - 8 - schwarz.
Schieb sie minimal nach rechts.
So wie es zu deiner Tube dort am besten passt.
Öffne mein Material.
Die Ebenen sind unsichtbar gestellt.
Öffne zunächst einmal die Sichtbarkeit aller Ebenen.
Schließe das Material nach dem Kopieren nicht.
Wir benötigen es noch einige Male.
Aktiviere die Ebene small diamonds.
Kopiere die Diamanten als neue Ebene in dein Bild.
Schieb sie auf die mittlere Welle.
Wechsel auf WA Happy.
Bild - Größe ändern - 92% - Größe aller Ebenen anpassen
- ausgeklickt.
Wiederhole das noch einmal.
Anpassen - Bildrauschen hinzufügen - Gleiche
Einstellungen.
Effekte - 3D-Effekte - Schlagschatten.
2 - 2 - 50 - 8 - schwarz.
Anpassen - Schärfe - Scharfzeichnen.
Wechsel auf mein Material.
Aktiviere die Ebene Being.
Kopiere sie als neue Ebene in dein Bild.
Schieb sie links schön zurecht.
Anpassen - Bildrauschen hinzufügen - Gleiche
Einstellungen.
Effekte - 3D-Effekte - Schlagschatten.
2 - 2 - 50 - 8 - schwarz.
Die Original Ebene being aus dem Template kannst du nun
löschen.
Wechsel auf WA me!.
Schieb sie etwas nach rechts und unten.
Orientiere dich hierfür am Vorschaubild.
Anpassen - Bildrauschen hinzufügen - Gleiche
Einstellungen.
Effekte - 3D-Effekte - Schlagschatten.
2 - 2 - 50 - 8 - schwarz.
Ebenen - Duplizieren.
Wechsel auf Small circles.
Effekte - 3D-Effekte - Schlagschatten.
2 - 2 - 50 - 8 - schwarz.
Wechsel noch einmal auf mein Material.
Aktiviere die Ebene bow biene.
Kopiere sie als neue Ebene in dein Bild.
Schieb sie auf die schwarzen Wellen.
Mit Shift+D duplizierst du dein Bild und legst eines
beiseite.
Zusammenfassen - Alle zusammenfassen.
Bearbeiten - kopieren.
Auswahl - Alles auswählen.
Bild - Rand hinzufügen - 14 px - rot.
Auswahl in Ebene umwandeln.
Wechsel eine Ebene tiefer.
Auswahl - Alles auswählen.
Bearbeiten - in eine Auswahl einfügen.
Ebenen - Duplizieren.
Effekte - Filter - Image Skill - Displacement Map
(grid.jpg)
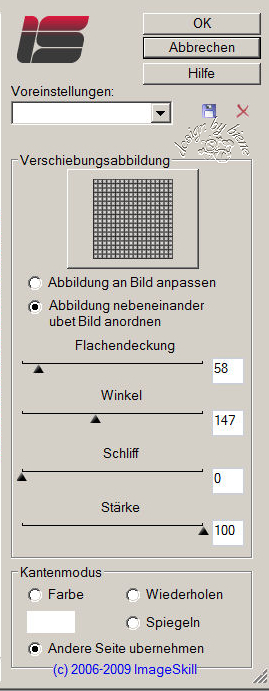
Halte die Auswahl.
Wechsel eine Ebene tiefer.
Anpassen - Bildschärfe verringern - Gaußscher
Weichzeichner - Radius 10.
Auswahl - aufheben.
Wechsel eine Ebene höher.
Deckfähigkeit - 27%.
Wechsel eine Ebene höher.
Effekte - 3D-Effekte - Schlagschatten.
2 - 2 - 50 - 8 - schwarz.
Wiederhole den Schlagschatten mit H&V -2.
Ebenen - Duplizieren.
Deckfähigkeit - 30%.
Füge nun die nötigen ©Infos deinen Namen oder
Wasserzeichen ein.
Bild - Rand hinzufügen - 1 px - VG Farbe.
Datei - Speichern - als jpg. abspeichern - und fertig
ist deine Signatur.
Nun geht es an unser Avatar
Wechsel noch einmal auf das Bild welches wir
beiseite gelegt haben.
Schalte die Ebenen Blue circle, Tubenebene darüber und
white frame unsichtbar.
Zusammenfassen - sichtbare zusammenfassen.
Aktiviere dein Auswahlwerkzeug - Rechteck.
Ziehe folgende Auswahl auf.

Bearbeiten - kopieren.
Öffne eine neue Leinwand 150 x 150 px.
Bearbeiten - Als neue Ebene einfügen.
Schieb die Ebene dort schön zurecht, wie es dir am
besten gefällt.
Du kannst den Ausschnitt auch vergrößern oder
verkleinern je nach deinem eigenen Geschmack.
Wechsel auf die unterste Ebene zurück.
Auswahl - Alles auswählen.
Bild - Auf Auswahl beschneiden.
Wechsel auf die oberste Ebene.
Ebenen - neue Rasterebene.
Auswahl - Alles auswählen.
Auswahl - ändern - verkleinern - 1 px.
Auswahl - umkehren.
Füll die Auswahl mit deiner VG Farbe.
Auswahl - aufheben.
Füge nun die nötigen ©Infos und deinen Namen ein.
Zusammenfassen - Alle zusammenfassen - als jpg.
abspeichern - und fertig ist auch dein Avatar.


Ich hoffe du hattest ebenso viel Spaß wie ich an diesem
Tut!
- 20. November 2012 -
- Home -
|