|
Forenset Elegance

Dieses Tutorial wurde mit PSP 12 geschrieben.
Es lässt sich aber auch mit den Vorgängerversionen problemlos nacharbeiten.
© Biene - All Rights Reserved. Bitte lest meine
Terms of Use.
Vervielfältigen oder Nutzung für
Bastelforen als Aufgabe nur mit meiner Erlaubnis !
Du benötigst dieses
Material.
Such dir bitte selber eine geeignete Haupt-Tube.
Meine ist ©Ismael Rac und nicht im Material enthalten.
Seine schönen Tuben nebst Lizenz kannst du im
XeracX Store erwerben.
Bow und Element sind ©Biene
Zur Herkunft der Textur 19.jpg kann ich leider keine
Angaben machen.
Speichere dir diese Textur in den Textur-Ordner.
Ein riesengroßes Dankeschön geht an die fleißigen Tuber
der Tubengruppen denen ich angehöre.
Das Wasserzeichen der einzelnen Tuben ist in den Tuben enthalten.
Aus Respekt verändere weder die
Filenames, die Tube selber, noch entferne das Wasserzeichen!
Das © bleibt beim jeweiligen Original Artist.
Filter:
Xero - Porcelain
MuRas Meister - Copies
AlienSkin - Xenofex - Constellation
Öffne eine neue Leinwand 600 x 250 px transparent.
Stell deine VG Farbe auf #f5b297.
Füll die Leinwand mit deiner VG Farbe.
Öffne deine ausgesuchte Tube.
Kopiere sie als neue Ebene ins Bild.
Schieb sie schön zurecht, so dass du evt. nur den
Oberkörper in deinem Bild siehst.
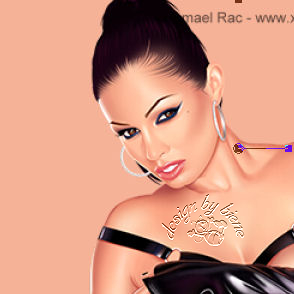
Ebenen - Duplizieren.
Wechsel eine Ebene tiefer.
Effekt - Filter - MuRas Meister - Copies.
Übernehme zuerst die Einstellungen vom Screen.
Dann klicke solange in den Random , bis du eine
Einstellung findest die dir gefällt.
D.h. du musst den Random immer neu auswählen.
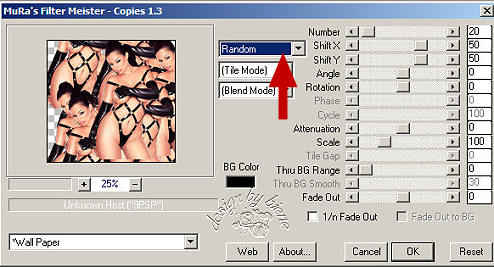
Effekt- Filter - Xero Porcelain - Standard.
Deckfähigkeit - 30 %.
Wechsel auf die oberste Ebene.
Wiederhole den Filter und klicke erneut in den Random bis es dir gefällt.
Da dies von deiner Tube abhängig ist musst du ein wenig
mit den Einstellungen spielen.
Effekt- Filter - Xero Porcelain - Standard.
Effekt- Filter - Graphics Plus - Cross Shadow.
Stell den vorletzten Regler auch auf 50.
Deckfähigkeit - 35 %.
Ebenen - neue Rasterebene.
Ändere deine Vordergrundfarbe wie folgt:
Auf der rechten Seite suchst du dir die Textur 19.jpg.
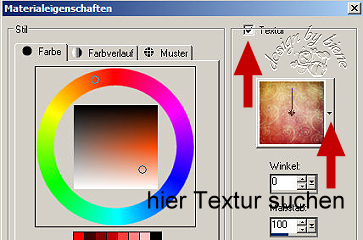
Füll die Leinwand nun mit deiner VG Farbe.
Vergiss nicht anschließend die Textur wieder
auszuklicken.
Sonst wunderst du dich beim nächsten Füllen! :)
Stell den Mischmodus dieser Ebene auf - Überzug.
Deckfähigkeit - 50%.
Öffne meine Vorlage element_fs_elegance_biene.pspimage.
Kopiere sie als neue Ebene in dein Bild.
Effekt - 3D-Effekt - Schlagschatten.
1 - 1- 50 - 2 - schwarz.
Ebenen - Duplizieren.
Effekt - Filter - AlienSkin - Xenofex - Constellation.
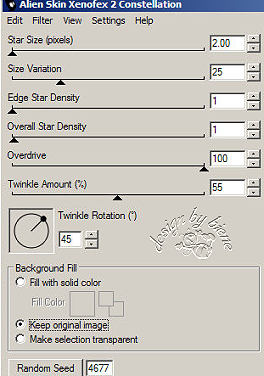
Öffne bow_fc_elegance_biene.pspimage.
Kopiere die Schleife als neue Ebene in dein Bild.
Bild - Größe ändern - 90 % - Größe aller Ebenen anpassen
- ausgeklickt.
Anpassen - Schärfe - Scharfzeichnen.
Effekt- 3D-Effekt - Schlagschatten.
2 - 2- 50 - 8 - schwarz.
Ebenen - Duplizieren.
Platziere beide Schleifen wie es dir am besten gefällt.
Öffne das Closeup deiner Tube.
Kopiere es als neue Ebene in dein Bild.
Falls du kein Closeup besitzt, vergrößere deine Tube
entsprechend.
Schieb sie nach links.
Effekt - 3D-Effekt - Schlagschatten.
4 - 4 - 50 - 25 - schwarz.
Mit Shift+D verdoppelst du dein Bild und legst eines
beiseite.
Ebenen - neue Rasterebene.
Auswahl - Alles - Auswahl - ändern - verkleinern 3 px.
Auswahl - umkehren.
Füll die Auswahl mit schwarz.
Auswahl - aufheben.
Ebenen - neue Rasterebene.
Auswahl - Alles - Auswahl - ändern - verkleinern - 1 px.
Füll die Auswahl mit deiner VG Farbe.
Auswahl - ändern - verkleinern - 1 px.
Drück einmal die Entf-Taste deiner Tastatur.
Auswahl - aufheben.
Füge nun die nötigen ©Infos, deinen Namen oder
Wasserzeichen ein.
Wenn du magst, kannst du nun auch noch deinen Namen aufs
Bild schreiben.
Ich habe hierfür die Schrift Copper Alt Caps Expert -
Gr. 55 - benutzt.
Zusammenfassen - Alle zusammenfassen - als jpg.
abspeichern und fertig ist deine Signatur.
Wechsel auf dein Bild welches wir beiseite gelegt haben.
Zusammenfassen - alle zusammenfassen.
Ziehe nun folgende Auswahl auf.

Bearbeiten - Kopieren.
Öffne eine neue Leinwand 150 x 150 px transparent.
Bearbeiten - Als neue Ebene einfügen.
Bild - Größe ändern - 80 % - Größe aller Ebenen
anpassen- ausgeklickt.
Anpassen - Schärfe - Scharfzeichnen.
Ebenen - neue Rasterebene.
Auswahl - Alles - Auswahl - ändern - verkleinern 3 px.
Auswahl - umkehren.
Füll die Auswahl mit schwarz.
Auswahl - aufheben.
Ebenen - neue Rasterebene.
Auswahl - Alles - Auswahl - ändern - verkleinern - 1 px.
Füll die Auswahl mit deiner VG Farbe.
Auswahl - ändern - verkleinern - 1 px.
Drück einmal die Entf-Taste deiner Tastatur.
Auswahl - aufheben.
Füge nun auch hier die erforderlichen ©Infos ein.
Zusammenfassen - Alle zusammenfassen - als jpg
abspeichern - und fertig ist dein Avatar.


Ich hoffe du hattest ebenso viel Spaß wie ich an diesem
Tut!
- 16. Oktober 2010 -
- Home -
|