|
Eigene Maske erstellen

Dieses Tutorial wurde mit PSP 12 geschrieben.
Es lässt sich aber auch mit den Vorgängerversionen problemlos nacharbeiten.
© Sabine Ludwig - All Rights Reserved. Bitte lest meine
Terms of Use.
Vervielfältigen oder Nutzung für
Bastelforen als Aufgabe nur mit meiner Erlaubnis !
Du benötigst dieses
Material.
Wir verwenden einen Doodle von Couronne.
In meinem Beispielbild unten verwende ich Tuben von
Native Nancy und Marif.
Ein riesengrosses Dankeschön geht an meine wunderbaren
Tubengruppen.
Das © der einzelnen Tuben ist in den Tuben enthalten und
wurde nicht verändert.
Filter: keine
Hier möchte ich dir kurz aufzeigen, wie schnell und
einfach man sich selber eine Maske erstellen kann.
Du brauchst ein paar Brushes und Doodles.
Zum Austesten stelle ich dir mein Material zur
Verfügung.
Stell deine VG Farbe auf weiß und HG auf schwarz.
Öffne eine neue Leinwand 550 x 550 px transparent.
Gehe auf Ansicht - klicke dort das Lineal an.
Aktiviere dein Formenwerkzeug - Rechteck.

Ziehe nun wie folgt ein Rechteck auf deinem Bild auf.

Auswahl - Auswahl aus Vektorobjekt.
Auswahl - ändern - verkleinern- 3 px.
Ebene - In Rasterebene umwandeln.
Drück einmal die Entf-Taste deiner Tastatur.
Auswahl verkleinern - 3 px.
Ebene - Neue Rasterebene.
Füll die Auswahl mit #808080.
Auswahl - ändern - verkleinern- 3 px.
Drück einmal die Entf-Taste deiner Tastatur.
Auswahl verkleinern - 3 px.
Ebene - Neue Rasterebene.
Füll die Auswahl mit Schwarz.
Auswahl aufheben.
So nun kommt eigentlich der schwerste Teil... dem
Verzieren.
Wechsel auf Raster 1.
Öffne Couronne fleurie.png.
Bild - Größe ändern - 650 x 537 px - Größe aller Ebenen
anpassen - ausgeklickt.
Falls du nicht mit der PSP 12er Version arbeitest,
kann
es sein dass der folgende Schritt mit dem Einfärben des Doodles nicht
funktioniert.
Lass diesen Schritt dann einfach weg und der Doodle
bleibt in den Originalfarben!
Die meisten Doodles sind sowieso farbmässig in Nuancen
und nicht in Vollfarben.
In der Ebenenpalette schließt du das Schloss für den
Transparenzschutz.

Stell deine VG Farbe auf #c00000.
Klick nun mit dem Farbeimer einige Male in die Blumen
und Schmetterlinge des Doodles.
Nicht in die feinen Linien und Punkte!
Aktiviere dein Freihandwerkzeug Punkt-zu-Punkt -
Randschärfe 0.
Selektiere nur den oberen Teil des Doodles ohne den
letzten Schmetterling ganz oben.
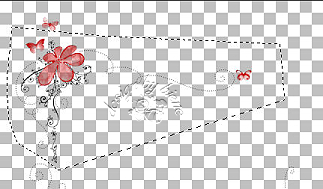
Bearbeiten - Kopieren - und auf deinem Bild - Einfügen
als neue Ebene.
Schieb die Ebene mit den Pfeiltasten deiner Tastatur ein
ganzes Stück nach oben und an den linken Rand
Aktiviere deine oberste Ebene.
Wechsel auf den Doodle zurück.
Auswahl aufheben.
Selektiere dir nun den unteren Teil des Doodles.
Bearbeiten - Kopieren und auf deinem Bild - Einfügen als
neue Ebene.
Diesen Teil schiebst du nach unten, aber etwas in die
Maske rein.
Nun kannst du noch einen Text oder einen Brush einfügen,
so wie es dir am besten gefällt.
Wenn dir deine Maske so gefällt, speichere sie dir erst
einmal als pspimage in einen Ordner deiner Wahl.
Mit diesem "Gerippe" deiner Maske kannst du nun immer
wieder ganz leicht andere Masken herstellen.
Mit Shift+D verdoppelst du dein Bild und arbeitest wie
folgt weiter.
Zusammenfassen - alle zusammenfassen.
Aktiviere dein Beschnittwerkzeug und schneide deine
Maske auf den wichtigsten Teil zurecht.
Bild - Graustufen.
Auch hier könntest du mit älteren PSP-Versionen Probleme
bekommen.
Lass dein Bild einfach in den Originalfarben und
speichere es so als Maske ab.
Meines sieht nun so aus.
Den Rand habe ich nur hinzugefügt, damit du sehen kannst, wie ich sie
beschnitten habe.

Gib deiner Maske ihren Namen und speichere sie dir als
jpg. in
deinen Maskenordner.
Voila, fertig ist deine 1. eigene Maske.
Das ganze kannst du natürlich auch mit runden oder
ovalen Formen machen.
Lass deiner Fantasie einfach freien Lauf.
Durch das Abstufen in verschiedenen Farben erhältst du
schöne Farbeffekt beim Anwenden deiner Maske.
Ein Bild mit meiner eben erstellten Maske könnte nun so
aussehen.


Ich hoffe du hattest ebenso viel Spaß wie ich an diesem
Tut!
- 10. Juni 2008 -
- überarbeitet 22. September 2013 -
 |