|
Forenset Creative Bitch

Dieses Tutorial wurde mit PSP 12 geschrieben.
Es lässt sich aber auch mit den Vorgängerversionen problemlos nacharbeiten.
© Biene - All Rights Reserved. Bitte lest meine
Terms of Use.
Vervielfältigen oder Nutzung für
Bastelforen als Aufgabe nur mit meiner Erlaubnis !
Du benötigst dieses
Material.
Such dir bitte selber eine geeignete Haupttube.
Meine ist ©Legends Art und nicht im Material enthalten.
Für diese Tube benötigst du eine Lizenz.
Tube nebst Lizenz kannst du bei
MPT
erwerben.
Der Doodle von Melissa.
Ihre TOU's sowie den Original Doodle findest du im Zip.
Das Template ist ©Biene.
Es darf nicht auseinandergenommen und für eigene
Tutorials verwendet werden.
Beachte hierzu meine TOU's aus dem Zip.
Schriften die ich verwende:
Arial / Arial Narrow
Al Sandra
Century Gothic
Marlow
Ein riesengroßes Dankeschön geht an die fleißigen Tuber
der Tubengruppen denen ich angehöre.
Das Wasserzeichen der einzelnen Tuben ist in den Tuben enthalten.
Aus Respekt verändere weder die
Filenames, die Tube selber, noch entferne das Wasserzeichen!
Das © bleibt beim jeweiligen Original Artist.
Filter:
Vorweg möchte ich den Hinweis
geben, dass du dieses Tut evt. in nicht ganz so krassen
Farben arbeiten solltest.
Wenn du es doch machst musst du möglicherweise einige
Einstellungen ändern.
Such dir aus deiner Tube zwei schöne Farben.
Ich habe folgende benutzt:
Farbe #a75d71 dunkel als VG und hell #f8b7de als HG
Farbe.
Notiere dir die Werte für Farbton und Sättigung deiner
HG Farbe.
Du benötigst ihn später zum Kolorieren einiger Ebenen.
Öffne mein Template.
Mit Shift+D verdoppelst du es und schließt das Original.
Die Ebene Watermark kannst du nun löschen.
Wechsel auf background.
Anpassen Farbton/Sättigung - Kolorieren.
Gib hier die notierten Werte für Farbton und Sättigung
ein.
Bei mir sind es F=244 - S=76.
Öffne SE_doodleART_2.pspimage.
Mit Shift+D verdoppelst du ihn und schließt das
Original.
Stell deine VG Farbe kurzfristig auf #127d0f.
Schließe in der Ebenenpalette das das Schloss für den
Transparenzschutz.

Aktiviere dein Farbverlaufswerkzeug.
Füll den Doodle mit der neu eingestellten VG Farbe.
Füll bitte auch die kleinen Punkte des Doodles.
Vergiss nicht sie nach dem Einfärben des Doodles wieder
auf die alte Farbe zurückzusetzen.
Bild - Größe ändern - 75% - Größe aller Ebenen anpassen
- ausgeklickt.
Kopiere den Doodle als neue Ebene in dein Bild.
Schieb ihn ganz nach rechts und etwas nach unten.

Ebenen - Duplizieren.
Bild - Vertikal Spiegeln.
Zusammenfassen - nach unten zusammenfassen.
Mischmodus - Sättigung (Vorversion).
Wechsel auf rectangle top.
Auswahl - Alles - Auswahl - Frei - Auswahl - Nicht Frei.
Ebenen - neue Rasterebene.
Füll die Auswahl mit deiner VG Farbe.
Auswahl - aufheben.
Mischmodus - Überbelichten.
Deckfähigkeit - 62%.
Wiederhole das alles auf rectangle bottom.
Die Ebenen rectangle top und bottom kannst du nun
löschen.
Wechsel auf rectangle left.
Öffne deine ausgesuchte Tube.
Kopiere einen Ausschnitt deiner Tube als neue Ebene in
dein Bild.
Schieb sie schön in dem Frame zurecht.
Benenne die Ebene tube.
Ebenen - Duplizieren.
Wechsel eine Ebene tiefer.
Anpassen - Bildschärfe verringern - Gaußscher
Weichzeichner - Radius 10.
Mischmodus - Multiplikation.
Diese Einstellung ist von deiner Tube abhängig.
Möglicherweise musst du einen anderen Mischmodus
benutzten.
Wechsel rectangle left zurück.
Auswahl - Alles - Auswahl - Frei - Auswahl - ändern -
vergrößern 2 px.
Auswahl - umkehren.
Wechsel auf die Ebene Kopie von tube.
Drück einmal die Entf-Taste deiner Tastatur.
Wechsel auf tube.
Drück erneut die Entf-Taste deiner Tastatur.
Auswahl - aufheben.
Wechsel auf frame.
Auswahl - Alles - Auswahl - Frei - Auswahl - Nicht Frei.
Ebenen - neue Rasterebene.
Füll die Auswahl mit deiner VG Farbe.
Benenne die Ebene frameeigen.
Auswahl - aufheben.
Die Ebene frame kannst du nun löschen.
Wechsel auf frame eigen.
Ebenen - Duplizieren.
Effekt - Kunsteffekt - Emaille.
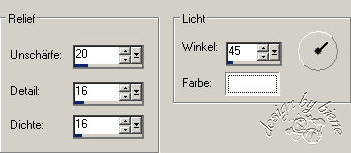
Effekt - Kanteneffekt - Nachzeichnen.
Wechsel auf rectangle left zurück.
Auswahl - Alles - Auswahl Frei - Auswahl - nicht Frei.
Wechsel auf Kopie von frameeigen zurück.
Drück einmal die Entf-Taste deiner Tastatur.
Auswahl - aufheben.
Wechsel auf frameeigen zurück.
Deckfähigkeit - 55%.
Wechsel auf barcode.
Anpassen - Farbton/Sättigung - Kolorieren - gleiche
Einstellungen.
Wechsel auf wording creative bitch.
Anpassen - Farbton/Sättigung - Kolorieren - gleiche
Einstellungen.
Falls du selber etwas anderes schreiben möchtest, ich
habe hierfür die Schrift Marlow - Gr. 32 - Fett -
benutzt.
So für die nachfolgenden Schriftsachen gehe nun auf
Ansicht - Hilfslinien.
Ich hoffe du siehst nun meine Hilfslinie.
An dieser kannst du dich nun weiterhin schön
orientieren.
Such dir nun eine schöne Druckschrift.
Ich habe Arial Narrow - Gr. 20 - dunkle Farbe benutzt.
Aktiviere dein Textwerkzeug und schreib deinen Text.
Schreibe Zeile für Zeile.
Nach jeder Zeile: Ebenen in Rasterebene umwandeln.
Schieb sie schön zurecht. Orientiere dich hierfür am
Vorschaubild.
Wenn du damit fertig bist, such dir eine andere
Druckschrift oder verkleinere die Schriftgrösse einfach.
Ich habe nun die Schrift Century Gothic - Gr. 15 -
Antialiasing - hart - gewählt.
Aktiviere erneut dein Textwerkzeug.
Schreibe auf die gleiche Art und Weise deine Daten.
Richte auch diese schön aus.
Deinen Namen kannst du z.b. in der Schrift Al Sandra
schreiben.
Mach das nach deinem eigenen Geschmack.
Füge nun die nötigen ©Infos oder Wasserzeichen ein.
Zusammenfassen - Alle zusammenfassen - als jpg
abspeichern - und fertig bist du
Mit Shift+D verdoppelst du dein Bild und schließt das
abgespeicherte jpg.
Aus diesem basteln wir uns nun fix das Avatar.
Öffne eine neue Leinwand 150 x 150 px transparent.
Wechsel auf das Bild welches wir eben beiseite gelegt
haben.
Aktiviere dein Auswahlwerkzeug - Rechteck.
Ziehe folgende Auswahl auf.

Bearbeiten - kopieren - und auf deinem kleinen neuen
Bild 150 px - als neue Ebene einfügen.
Schieb die Ebene dort schön zurecht.
Ebenen - neue Rasterebene.
Auswahl - Alles - Auswahl - ändern - verkleinern 2 px.
Auswahl - umkehren.
Füll die Auswahl mit deiner VG Farbe.
Füge nun auch dort die nötigen ©Infos ein.
Zusammenfassen - alle zusammenfassen - als jpg.
abspeichern - und fertig ist auch dein Ava.


Ich hoffe du hattest ebenso viel Spaß wie ich an diesem
Tut!
- 13. Oktober 2010 -
- Home -
|