|
The Snap Of My Fingers...
Dieses Tutorial widme ich einem sehr lieben Menschen,
der mir in den letzen Monaten wirklich ans Herz
gewachsen ist.
Dieser Mensch wird wissen dass es ihm gewidmet ist und
ich hoffe es hilft Ihr ein klein wenig!
Liebe ... ich wünsch dir ganz viel Kraft für alles was
du nun durchstehen musst!
Und ich hoffe einfach dass du weisst wo du dich
ausquatschen kannst!!!
Knuddel dich ganz feste!!!

Dieses Tutorial wurde mit PSP 12 geschrieben.
Es lässt sich aber auch mit den Vorgängerversionen problemlos nacharbeiten.
© Biene - All Rights Reserved. Bitte lest meine
Terms of Use.
Vervielfältigen oder Nutzung für
Bastelforen als Aufgabe nur mit meiner Erlaubnis !
Du benötigst dieses
Material.
Such dir bitte selber zwei geeignete Bilder.
Meine sind ©mysolitaryground
und nicht im Material enthalten.
*Thanks for this wonderful permission!*
Außerdem benutze ich ein freies Backgroundbild
(Landschaft)
Derartige Bilder kannst du
hier finden.
Du musst dich zwar registrieren um sie downloaden zu
können, aber du findest dort sehr viel.
(Links auf Free Items).
Alles im material_thesnapofmyfingers_biene.pspimage
enthaltene ist ©Biene.
Beachte hierzu bitte meine TOU's aus dem Zip.
Ein riesengroßes Dankeschön geht an die fleißigen
Bastler & Tuber
der Tubengruppen denen ich angehöre.
Das Wasserzeichen der einzelnen Tuben ist in den Tuben enthalten.
Das © bleibt beim jeweiligen Original Artist.
Filter:
Öffne eine neue Leinwand 700 x 500 px transparent.
Öffne dein ausgesuchtes Hintergrundbild.
Kopiere es als neue Ebene in dein Bild.
Ich hab meines auf 50% verkleinert und dann passend
zurechtgeschoben.
Öffne dein 1. ausgesuchtes Bild.
Kopiere es als neue Ebene in dein bild.
Verkleinere es ggfs.
Ich hab meines auf 75% verkleinert.
Schieb es nach links.
Ebenen - Maske aus Datei laden - conte.
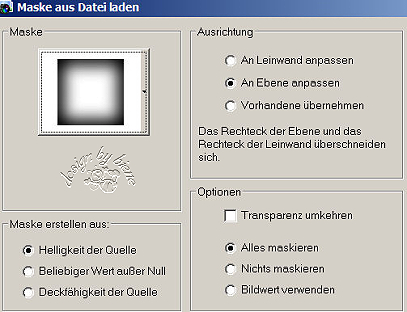
Zusammenfassen - Gruppe zusammenfassen.
Kontrolliere ob du durch das Ausblenden mit der Maske
"harte Kanten" in deinem Bild entdeckst.
Falls ja aktiviere dein Löschwerkzeug - Gr. 83 -
Deckfähigkeit 10.
Radiere vorsichtig die harten kanten weg.
Wenn du magst, kannst du an dieser Stelle einen
Fairybrush einfügen.
Meinen habe ich mir selber aus vielen verschiedenen
Teilen selber zusammengebastelt. Dieser ist nicht im
Material enthalten.
Öffne dein 2. ausgesuchtes Bild
An diesem Bild wird später beim Ausblenden mit unserer
Maske der dunkle Baumstamm stören.
Siehe rote Pfeile.
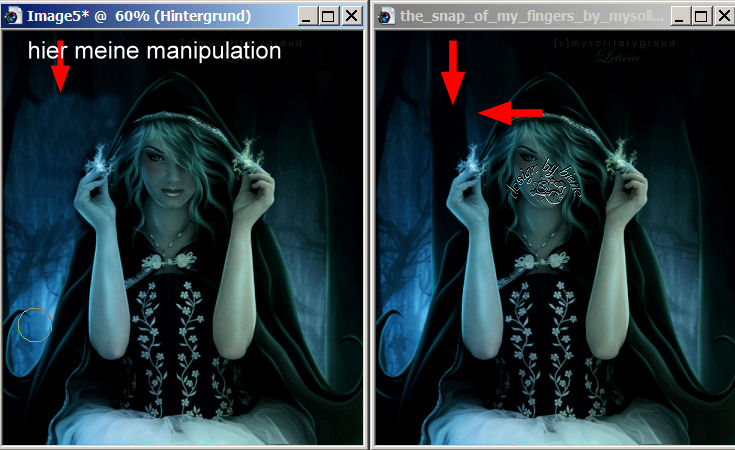
Sollte das bei deinem Bild auch so einen störenden
dunklen Fleck geben. Gehe wie folgt vor.
Mit Shift+D duplizierst du dein Bild und schließt das
Original.
Im Menü findest du den Klonenpinsel.
Gr. 59 - Form rund - Deckfähigkeit 100.
Klick bei gehaltener Schift Taste neben den Baumstamm
ins Bild.
Lass die Schifttaste los und klick nun nebenan in den dunklen Baumstamm.
Das machst du Stück für Stück bis der Baumstamm
verschwunden ist.
Du musst aber immer wieder einen neuen Klonbereich
wählen, damit man das später nicht gleich entdeckt.
Bedenke du wirst dein Bild anschließend noch mit einer
Maske ausblenden
und du brauchst nicht so unbedingt sorgfältig arbeiten.
An meinem linken Bild erkennst du wie es ungefähr aussehen sollte.
Kopiere dieses manipulierte Bild als neue Ebene in dein
Bild.
Verkleinere es ggfs.
Ich habe meines auf 85% verkleinert.
Ebenen - Maske aus Datei laden - 20-20.bmp.
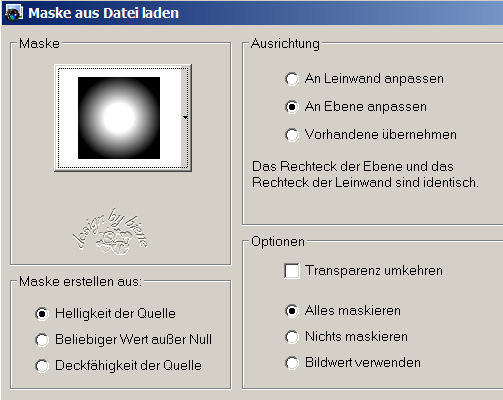
Zusammenfassen - Gruppe zusammenfassen.
Schieb die Ebene nach rechts.
Evt. hast du nun unschöne helle Flecken durch dein
Hintergrund im Bild
Wechsel auf die Ebene mit deinem Hintergrundbild.
Ebenen - neue Rasterebene.
Such dir aus deinem Bild einen dunklen Farbton als VG
Farbe.
Ich habe #032238 benutzt.
Im Menü vom Pinselwerkzeug findest du den Airbrush.
Gr. 64 - Deckfähigkeit 5.
Sprüh alles was dich stört vorsichtig über.
Ich hab auch im Kopfbereich meiner Tube etwas gesprüht,
damit man die äste vom Hintergrundbild nicht durchschimmern sieht.
Wenn du fertig bist, wechsel auf die oberste Ebene
zurück.

Öffne mein Material.
Die Ebenen sind unsichtbar gestellt.
Öffne zunächst einmal die Sichtbarkeit aller Ebenen.
Schliesse das Material nach dem Kopieren nicht.
Wir benötigen es noch einmal.
Aktiviere die Ebene texturframe1 biene.
Kopiere diesen als neue Ebene in dein Bild.
Diesen kannst du natürlich auch kolorieren und den
Farben deines Bildes anpassen.
Wechsel auf das Material zurück.
Aktiviere die Ebene wording snap.
Kopiere diese als neue Ebene in dein Bild.
Schieb sie an einen schönen Platz.
Deckfähigkeit 50%.
Wechsel noch einmal auf das Material.
Aktiviere die Ebene wording hope so.
Kopiere auch diese als neue Ebene in dein Bild.
Schieb sie zu dem anderen Wording wie es dir am besten
gefällt.
Deckfähigkeit 65%.
Füge nun die nötigen ©Infos, deinen Namen oder
Wasserzeichen ein.
Zusammenfassen - alle zusammenfassen - als jpg.
abspeichern - und fertig bist du!


Ich hoffe du hattest ebenso viel Spaß wie ich an diesem
Tut!
- 18. März 2013 -
- Home -
|