|
Romana
This tutorial I dedicate to Malkiss.
He is so kind to let me use some of his photos for my
tutorials and Webdesign.
His nice Gallery you find
here. The © belongs to Malkiss. Do not use his Photos without
permission.
Thanks for your support!

Dieses Tutorial wurde mit PSP 12 geschrieben.
Es lässt sich aber auch mit den Vorgängerversionen problemlos nacharbeiten.
© Sabine Ludwig - All Rights Reserved. Bitte lest meine
Terms of Use.
Vervielfältigen oder Nutzung für
Bastelforen als Aufgabe nur mit meiner Erlaubnis !
Du benötigst dieses
Material.
Such dir bitte selber 2 schöne Fotos, eine halbe Frau
und eine ganze Frau wäre optimal.
Meine Fotos sind © Malkiss. Seine schöne Seite findest
du
hier.
Ich habe die schriftliche Genehmigung einige seiner
Fotos verwenden zu dürfen.
Wir verwenden außerdem eine Deco Tube von Marif.
Ein riesengroßes Dankeschön geht an die fleißigen Tuber
der Tubengruppen denen ich angehöre.
Das Wasserzeichen der einzelnen Tuben ist in den Tuben enthalten.
Aus Respekt vor den Tubern verändere weder die
Filenames, die Tube selber, noch entferne das Wasserzeichen!
Das © bleibt beim jeweiligen Original Artist.
Die beiden Masken speichere bitte in deinem
Masken-Ordner.
Filter:
Graphics Plus - Cross Shadow
Such dir aus deinen Bildern eine schöne VG Farbe.
Ich habe #b00406 gewählt.
Deine HG Farbe stelle auf schwarz.
Öffne eine neue Leinwand 700 x 500 schwarz.
Dupliziere diese Ebene.
Effekt - Kunsteffekt - Kugeln und Blasen.
Beim Form übernehme bitte diese Einstellungen.
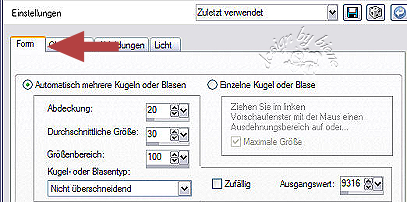
Bei Oberfläche übernehme bitte diese Einstellungen.
Die Farbe kannst du selbstverständlich deinen Bildern
anpassen.

Bei Abbildung diese Einstellungen.

Bei Licht stellst du es so ein.
Aber auch hier kannst du deine Farbe anpassen.
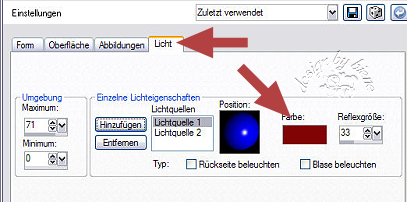
Öffne dein erstes Bild. Das mit der ganzen Frau.
Mit STRG+D - verdoppelst du es.
Ebene - Maske aus Datei laden - Conte.jpg.

Zusammenfassen - Gruppe zusammenfassen.
Bild - Größe ändern - 62 % - Größe aller Ebene anpassen
- ausgeklickt.
Anpassen - Schärfe - Scharfzeichnen.
Bearbeiten - Kopieren - und auf deinem Bild - Einfügen
als neue Ebene.
Schiebe diese Ebene an den rechten Rand.
Kontrolliere ob nun eventuell durch das Einfügen deines
Bildes auf der linken Seite zuviel vom Hintergrund
verschwindet.
Das was dich stört, kannst du sehr vorsichtig mit dem
Löschwerkzeug - Gr. min.50 - Deckfähigkeit 10 -
wegradieren.
Öffne dein 2. Bild.
Blende dieses ebenfalls mit der gleichen Maske - Conte -
aus.
Bearbeiten - Kopieren - und auf deinem Bild - Einfügen
als neue Ebene.
Schieb die Ebene nach links und schön im Bild zurecht.
Solltest du nun noch irgendwelche harten Kanten bei
deinem Bild entdecken,
kannst du diese ebenfalls mit deinem Löschwerkzeug
wegradieren.

Benutzte nun dein Löschwerkzeug - Gr. 90 - Deckfähigkeit
10 und klicke vorsichtig in dein Bild.
Öffne Marif_2007_11Novembre_misted_fleurs0169.psp
Bearbeiten - Kopieren und auf deinem Bild - als neue
Ebene Einfügen.
Bild - Vertikal Spiegeln.
Ebene - Maske aus Datei laden - 20-20.bmp.

Zusammenfassen - Gruppe zusammenfassen.
Du kannst diese Ebene auch über - Anpassen -
Farbton/Sättigung - Kolorieren - deinen Farben im Bild
anpassen.
Schieb diese Ebene links unten in die Ecke.
Ebene - Duplizieren.
Bild - Vertikal Spiegeln.
Diese Ebene schiebst du nun in deinem Bild so zurecht
wie es am besten passt.
Ich habe sie etwas weiter nach rechts und unten
geschoben.
Schau einfach wie es dir am besten gefällt
Zusammenfassen - Alle zusammenfassen.
Auswahl - Alles auswählen.
Bild - Rand hinzufügen - 1 px - VG Farbe.
Bild - Rand hinzufügen - 10 px - HG Farbe.
Bild - Rand hinzufügen - 1 px - VG Farbe.
Auswahl umkehren.
Bearbeiten - Kopieren.
Ebene - Neue Rasterebene.
Bearbeiten - In eine Auswahl einfügen.
Effekt - 3D-Effekt - Innenfase.
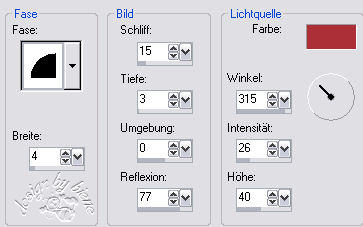
Auswahl aufheben.
Klick mit dem Zauberstab - Toleranz und Randschärfe 0
-in die Mitte deines Bildes.
Ebene - neue Rasterebene.
Füll die Auswahl mit deiner VG Farbe.
Auswahl - ändern - verkleinern 1 px.
Drück einmal die Entf-Taste deiner Tastatur.
Auswahl aufheben.
Effekt - Filter - Graphics Plus - Cross Shadow.
Stell den vorletzten Regler auch auf 50.
Rechtsklick - Anordnen - nach unten verschieben.
Wechsel auf die oberste Ebene zurück.
Ebene - neue Rasterebene.
Auswahl - Alles auswählen.
Füll die Auswahl mit deiner VG Farbe.
Auswahl - ändern - verkleinern 1 px.
Drück einmal die Entf-Taste deiner Tastatur.
Auswahl aufheben.
Effekt - Filter - Graphics Plus - Cross Shadow.
Stell den vorletzten Regler auch auf 50.
Füge nun noch die nötigen © Infos zu deinem Bild, evt.
deinen Namen ein.
Zusammenfassen - alle zusammenfassen - als jpg.
abspeichern und fertig bist du!
Ich hoffe du hattest ebenso viel Spaß wie ich an diesem
Tut!
- 6. November 2008 -
 |