|
Red Poison

Dieses Tutorial wurde mit PSP 12 geschrieben.
Es lässt sich aber auch mit den Vorgängerversionen problemlos nacharbeiten.
© Biene - All Rights Reserved. Bitte lest meine
Terms of Use.
Vervielfältigen oder Nutzung für
Bastelforen als Aufgabe nur mit meiner Erlaubnis !
Du benötigst dieses
Material.
Such dir bitte selber einige geeignete Bilder.
Meine sind © Julian Dumitrescu und nicht im
Material enthalten.
*thanks for this wonderful permission Julian!*
Ich verwende diese Bilder:
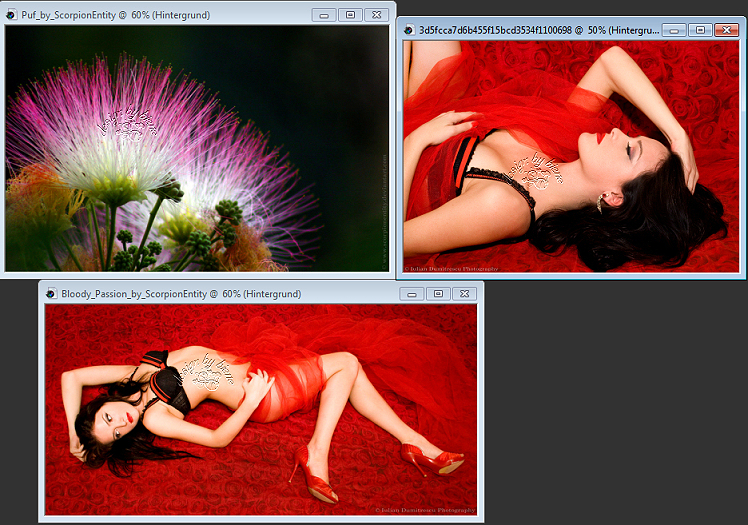
Ein riesengroßes Dankeschön geht an die fleißigen
Bastler & Tuber
der Tubengruppen denen ich angehöre.
Das Wasserzeichen der einzelnen Tuben ist in den Tuben enthalten.
Das © bleibt beim jeweiligen Original Artist.
Filter:
Graphics Plus - Cross Shadow
Die maske 20-20.bmp speichere dir falls nicht vorhanden
in deinen Masken-Ordner in My PSP Files.
Öffne eine neue Leinwand 650 x 450 px transparent.
Öffne dein 1. ausgesuchtes Bild - Frau liegend.
Kopiere es als neue Ebene in dein Bild.
Schieb es nach unten an den Rand.
Ebenen - Duplizieren.
Bild - Horizontal Spiegeln.
Zusammenfassen - nach unten zusammenfassen.
Anpassen - Bildschärfe verringern - Gaußscher
Weichzeichner - Radius 4.
Wechsel auf die unterste Ebene.
Auswahl - Alles.
Bild - auf Auswahl beschneiden.
Wechsel auf die oberste Ebene zurück.
Aktiviere dein Klonwerkzeug - Klonen - Gr. 86 -
Deckfähigkeit 100.
Mit gedrückter Shift-Taste suchst du dir einen Bereich
neben der Frau.
Klone nun Stück für Stück die Frau aus dem Bild.
Wir brauchen einen einheitlichen Hintergrund.

So sollte dein Bild in etwa aussehen wenn es fertig ist.
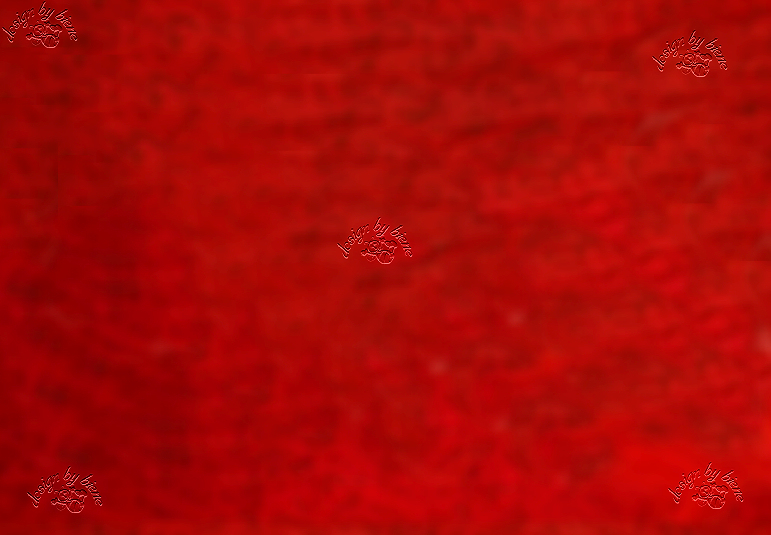
Öffne dein ausgesuchtes Blumenbild.
Kopiere es als neue Ebene in dein Bild.
Verkleinere es ggfs.
Ebenen - Maske aus Datei laden - 20-20.bmp.
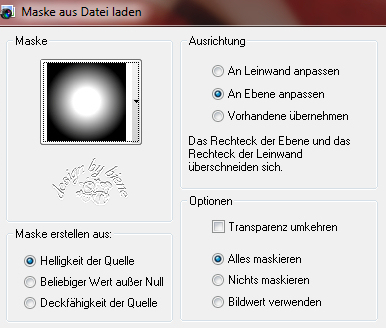
Zusammenfassen - Gruppe zusammenfassen.
Such dir nun aus deinem Bild eine hellere VG Farbe.
Ich habe #d40408 benutzt.
Direkt unter dem Pinselwerkzeug findest du im Menü den
Pinsel zur Anwendung von Zieleigenschaften.
Stell die Größe auf 100 - und Deckfähigkeit auf 49.
Streich nun vorsichtig über die dunklen Stellen dieser
Ebene.
Öffne dein 3. ausgesuchtes Bild - Frau liegend.
Kopiere es als neue Ebene in dein Bild.
Verkleinere es ggfs.
Ich hab meines auf 75% verkleinert.
Schieb es schön zurecht.
Ebenen - Maske aus Datei laden - 20-20.bmp - gleiche
Einstellungen.
Zusammenfassen - Gruppe zusammenfassen.
Anpassen - Bildrauschen Digitaler Kameras entfernen.
Platziere die Kreuze so dass nicht zuviel von deiner
Frau unscharf wird.
Das ist von deinem Bild abhängig.
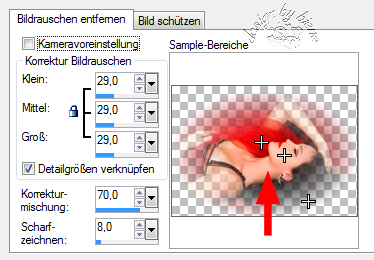
Zusammenfassen - Alle zusammenfassen.
Mit StRG+D duplizierst du dein Bild und legst eines
beiseite.
Ebenen - neue Rasterebene.
Füll die Ebene mit #c0c0c0.
Effekte - Filter - Graphics Plus - Cross Shadow.
Stell den vorletzten Regler auf 70.
Auswahl - Alles Auswählen.
Auswahl - ändern - verkleinern - 1 px.
Drück einmal die Entf-Taste deiner Tastatur.
Auswahl - aufheben.
Mischmodus - Überzug.
Anpassen - Helligkeit/Kontrast.
Helligkeit 20 und Kontrast 10.
Ebenen - Duplizieren.
Zusammenfassen - alle zusammenfassen.
Auswahl - Alles auswählen.
Bild - Rand hinzufügen - 24 px - VG Farbe.
Auswahl - in Ebene umwandeln.
Wechsel eine Ebene tiefer.
Auswahl - Alles auswählen.
Wechsel auf das Bild welches wir anfangs beiseite gelegt
haben.
Bearbeiten - Kopieren - und auf deinem großen Bild -
Bearbeiten in eine Auswahl einfügen.
Halte die Auswahl.
Ebenen - Duplizieren.
Anpassen - Bildschärfe verringern - Gaußscher
Weichzeichner - Radius 4.
Auswahl aufheben.
Zusammenfassen - nach unten zusammenfassen.
Effekte - Filter - Graphics Plus - Cross Shadow -
gleiche Einstellungen.
Wechsel auf die oberste Ebene zurück.
Effekte - 3D-Effekte - Schlagschatten.
2 - 2- 20 -10 - schwarz.
Wiederhole den Schatten mit H&V -2.
Zusammenfassen - alle zusammenfassen.
Bild - Rand hinzufügen - 1 px - VG Farbe.
Ebenen - neue Rasterebene.
Auswahl - Alles auswählen.
Ebenen - neue Rasterebene.
Füll die Ebene mit #c0c0c0.
Effekte - Filter - Graphics Plus - Cross Shadow.
Stell den vorletzen Regler auf 70.
Auswahl - Alles Auswählen.
Auswahl - ändern - verkleinern - 1 px.
Drück einmal die Entf-Taste deiner Tastatur.
Auswahl - aufheben.
Mischmodus - Überzug.
Anpassen - Helligkeit/Kontrast.
Helligkeit 20 und Kontrast 10.
Ebenen - Duplizieren.
Zusammenfassen - alle zusammenfassen.
Wenn du magst, kannst du nun noch ein wording einfügen.
Falls du das machen möchtest, gehe wie folgt vor:
Ich habe hierfür die Schrift Miss Stanfort - Gr. 72 -
Antialiasing Weich - Farbe #c0c0c0 - benutzt.
Ebenen - In Rasterebene umwandeln.
Schieb das Wording an einen schönen Platz.
Mischmodus - Überzug.
Ebenen - Duplizieren.
Wechsel eine Ebene tiefer.
Effekte - 3D-Effekte - Schlagschatten.
2 - 2 - 60- 5 - schwarz.
Wechsel auf die oberste Ebene zurück.
Füge nun die nötigen ©Infos, deinen Namen oder
Wasserzeichen ein.
Zusammenfassen - Alle zusammenfassen - als jpg.
abspeichern - und fertig bist du!

Ich hoffe du hattest ebenso viel Spaß wie ich an diesem
Tut!
- 3. April 2014 -
- Home -
|