|
Pretty Woman

Dieses Tutorial wurde mit PSP 12 geschrieben.
Es lässt sich aber auch mit den Vorgängerversionen problemlos nacharbeiten.
© Sabine Ludwig - All Rights Reserved. Bitte lest meine
Terms of Use.
Vervielfältigen oder Nutzung für
Bastelforen als Aufgabe nur mit meiner Erlaubnis !
Du benötigst dieses
Material.
Such dir bitte selber 2 Bilder die farblich einen
ähnlichen Hintergrund haben.
Wenn möglich benötigst du ein Kopfbild und eine halbe
Person als großes Bild.
Achte bitte sorgfältig darauf, dass du kein Copyright
bei der Wahl deiner Bilder verletzt.
Ich benutze 2 Bilder ©MashaMaklaut diese sind nicht im
Material enthalten.
*Thanks for this wonderful permission Maria!*
Wir verwenden eine Tube von Angel Face Design und meinen
eigenen Rahmen.
Das © der einzelnen Tuben ist in den Tuben enthalten und
wurde nicht verändert.
Filter: keine
Die Maske itamasque021.jpg speichere die bitte in den
Masken-Ordner und das Muster Gold Foil in den
Musterordner.
Such dir eine schöne VG Farbe ich habe #5a243f benutzt,
stell deine HG Farbe auf
schwarz.
Öffne eine neue Leinwand 700 x 500 px transparent.
Füll sie mit deiner HG Farbe.
Ebene - neue Rasterebene.
Füll diese mit deiner VG Farbe.
Ebene - Maske aus Datei laden - itamasque021.jpg.
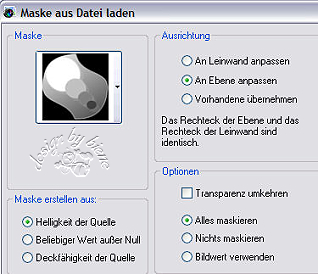
Zusammenfassen - Gruppe zusammenfassen.
Aktiviere Raster 1
Öffne MAS-Flowers_WaterlilySmall_030420081.psp.
Anpassen - Farbton/Sättigung - Kolorieren.
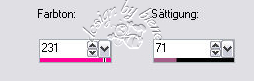
Bild - Vertikal Spiegeln.
Bild - Größe ändern - 40 % - Größe aller Ebenen anpassen
- ausgeklickt.
Bearbeiten - Kopieren und auf deinem Bild - Einfügen als
neue Ebene.
Schieb die Blume unten links in die Ecke.
Effekt - Kanteneffekt - Nachzeichnen.
Mischmodus - Differenz.
Deckfähigkeit 42 %.
Wechsel auf die oberste Ebene.
Öffne dein 1. ausgesuchtes Bild.
Ich habe mein Bild nun erst einmal auf eine Größe von
ca 455 x 600 px verkleinert.
Aktiviere dein Auswahlwerkzeug - Form Ellipse -
Randschärfe 0.
Ziehe eine schöne Auswahl um das Gesicht.
d.h. du ziehst erst eine kleine Ellipse auf, wechsel in
den Auswahl - bearbeiten Modus.
Nun ist deine Ellipse rot und du kannst sie mit Hilfe
des Objektauswahlwerkzeuges deiner Form anpassen.
Beachte bitte dass du hierzu auf dem Modus - Maßstab
stehst.
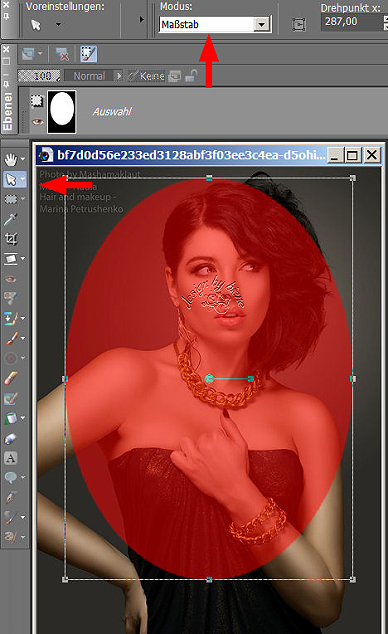
Wenn dir deine Auswahl gefällt gehe wieder auf Auswahl -
bearbeiten.
Möglicherweise kannst du auch dein ganzes Bild benutzen,
aber das ist sehr abhängig von deinem Bild.

Bearbeiten - Kopieren - und auf deinem Bild - Einfügen
als neue Ebene.
Ebene - Maske aus Datei laden - 20-20.bmp.
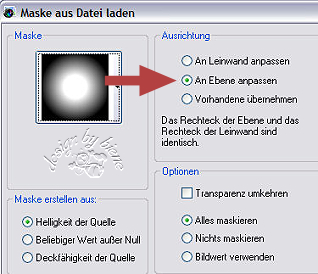
Zusammenfassen - Gruppe zusammenfassen.
Öffne dein 2. Bild welches du dir ausgesucht hast.
Verkleinere auch dieses auf ca. 480 x 600 px.
Aktivere wieder dein Auswahlwerkzeug - gleiche
Einstellungen.
Zieh wieder eine Auswahl auf deinem Bild auf.
Dieses Mal aber hochkant!

Bearbeiten - Kopieren und auf deinem Bild - Einfügen als
neue Ebene.
Ebene - Maske aus Datei laden - 20-20.bmp - gleiche
Einstellungen.
Zusammenfassen - Gruppe zusammenfassen.
Schieb das Bild auf die rechte Seite, wie es dir am
besten gefällt.
Ich habe mir die Form der Maske zunutzen gemacht und sie
dort hinein platziert.
Da ich einen schwarzen Hintergrund bei meinem Bild
hatte, sieht man nun noch sehr viele harte Kanten.
Außerdem ragt ein Teil des Bildes aus der Maske was mich
auch gestört hat.
Siehe rote Pfeile.

Vergrößere deine Bildansicht auf mind. 150%, damit du
alles was störst erkennen kannst.
Aktiviere dein Löschwerkzeug - Form rund - Größe ca. 80
- Deckfähigkeit 10!
Klicke!! nun vorsichtig diese harten Kanten auf jeder
deiner Tubenebenen an.
Hierbei musst du mit sehr viel Feingefühl arbeiten und
darfst nicht einfach wahllos drüber streichen.
Schließlich soll alles nachher geblendet und mit weichen
Übergängen aussehen.
Kontrolliere auch noch einmal ob wie bei mir etwas über
die Maske hinausragt.
Taste dich langsam an ein gutes Ergebnis heran.
Gut Ding will Weile haben!
Kontrolliere nun ob irgendwas von der Maske auf dem
Körper oder Gesicht deines Bildes durchschimmert.
Meine störenden Stellen erkennst du auf dem letzten
Screen anhand der blauen Pfeile.
Wenn dort etwas durchschimmert was stört, aktiviere Gruppe Raster 2
Radiere dort mit den
gleichen Einstellungen sehr vorsichtig diese störenden
Stellen weg.
Aktiviere deinen Zeichenstift.

Zeichne eine gebogene Linie entlang der Maske.

Hier kommt es nicht unbedingt auf die Schönheit sondern
auf das etwas wellige an.
Wenn dir deine Linie (die bei mir aus 2 Teilen besteht)
nicht auf Anhieb gefällt, schalte um in den
Bearbeitungsmodus.
Hierfür muss aber der Zeichenstift aktiv sein!
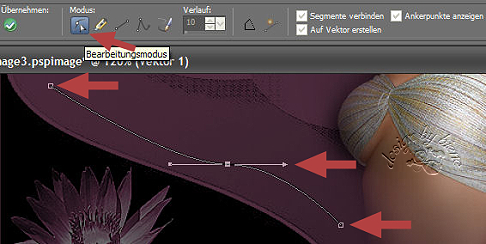
Dort wo der Strich mit dem Pfeil am Ende ist, kannst du
die Welligkeit deiner Linie verändern.
Dort wo die kleinen Kästchen sind die Länge.
Teste das ruhig am besten aus wie es dir gefällt.
Ebene - neue Rasterebene!
Stell deine
VG Farbe auf HG und deine jetzige VG auf das Goldmuster.
Such dir eine schöne Schrift.
Ich habe Al Sandra benutzt.

Aktiviere dein Zeichenwerkzeug und halte den Cursor an
den Anfang deiner Linie bis du einen Halbkreis unter dem
A siehst.
Nun platzier deine Schrift dort wenn dir die
Einstellungen so gefallen.
Selbst jetzt kannst du mit den Pfeiltasten deiner
Tastatur die Schrift noch vorsichtig hin und her
bewegen.
Hierfür muss aber das Textwerkzeug noch aktiv sein.
Ebene - In Rasterebene umwandeln.
Die Vektorebene mit der Linie kannst du nun löschen.
Schieb dir die Schrift so zurecht, wie es dir am besten
gefallt.
Effekt - 3D-Effekt - Schlagschatten.
1 - 1 - 80 - 1 - schwarz.
Füge nun die nötigen ©Infos, deinen Namen oder
Wasserzeichen ein.
Zusammenfassen - Alle zusammenfassen.
Auswahl - Alles auswählen.
Bild - Rand hinzufügen - 1 px - weiß.
Auswahl umkehren.
Füll die Auswahl mit dem Goldmuster.
Auswahl - aufheben.
Bild - Rand hinzufügen - 1 px - deine VG Farbe.
Auswahl - Alles auswählen.
Bild - Rand hinzufügen - 25 px - schwarz.
Auswahl umkehren.
Ebene - neue Rasterebene.
Öffne rahmen_pwoman_biene.pspimage.
Bearbeiten - Kopieren und auf deinem Bild - In eine
Auswahl einfügen.
Diesen kannst du selbstverständlich auch deinen Farben
anpassen.
Auswahl aufheben.
Deckfähigkeit - 59%.
Auswahl - Alles auswählen.
Bild - Rand hinzufügen - 1 px - weiß.
Auswahl umkehren.
Füll die Auswahl mit dem Goldmuster.
Auswahl - aufheben.
Zusammenfassen - Alle zusammenfassen - als jpg.
abspeichern und fertig bist du!
Ich hoffe du hattest ebenso viel Spaß wie ich an diesem
Tut!
- 24. Juni 2008 -
- überarbeitet 16. Februar 2013 -
 |