|
Piece By Piece

Dieses Tutorial wurde mit PSP 12 geschrieben.
Es lässt sich aber auch mit den Vorgängerversionen problemlos nacharbeiten.
© Sabine Ludwig - All Rights Reserved. Bitte lest meine
Terms of Use.
Vervielfältigen oder Nutzung für
Bastelforen als Aufgabe nur mit meiner Erlaubnis !
Du benötigst dieses
Material.
Wir verwenden eigene Bilder! Meine sind ©Laura Ferreira
und nicht im
Material enthalten.
Such dir 3 verschiedene Bilder mit einem ähnlichen
Hintergrund.
Die Maske 20-20.bmp speichere dir bitte in deinen
Masken-Ordner und das Muster-Silber in den
Muster-Ordner.
Filter:
Graphics Plus - Cross Shadow
Xero - Tekstya
Such dir aus deinen Bildern eine mittlere Farbe als VG
Farbe aus.
Ich habe #364c7e gewählt.
Deine HG Farbe stellst du auf schwarz.
Such dir eine schöne Textur oder benutze meine aus dem
Zip.
Texturen dieser Art findest du u.a.
hier.
Mit Shift+D verdoppelst du sie und schließt das
Original.
Diese Art von Texturen kannst du auch wunderbar deinen
Farben anpassen.
In meinem Beispiel war sie rot.
Ich habe mir aber als Hauptfarbe für meinen Blend
#364c7e ausgesucht.
Wie du am folgenden Screen sehen kannst, musst du dir
nun die Werte bei F: und S: notieren.
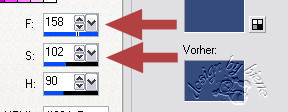
Dann gehst du auf - Farbton/Sättigung - Kolorieren - und
trägst dort diese beiden Werte bei Farbton und bei
Sättigung ein.
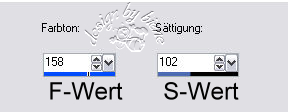
Verkleinere die Textur auf eine Größe von 800 x 600 px.
oder nehme einen Ausschnitt aus deiner Textur in dieser
Größe.
Geh auf Ansicht und klicke dort dein Lineal und die
Funktion Hilfslinie an.
Aktiviere dein Auswahlwerkzeug - Rechteck - Hinzufügen -
Randschärfe 0.
Ziehe ein etwas größeres Rechteck auf.
Nun klickst du oben in die Leiste wo die Zahlen stehen
und ziehst dir eine blaue Hilfslinie runter bis zum
Anfang deines Rechtecks.
Und eine Hilfslinie nach unten an den Rand deiner
Auswahl.
Diese Hilfslinien kannst du beliebig verschieben,
wenn du in die Seitenbereiche mit den Zahlen klickst und dein Cursor zum
Kreutz wird.
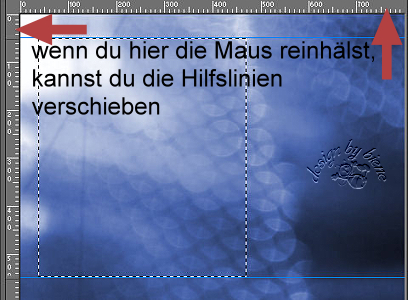
Aktiviere wieder dein Auswahlwerkzeug und zieh neben
deinem Bild ein zweites schmales Rechteck auf.
Anhand der Hilfslinien kannst du dich wunderbar
orientieren.
Notiere dir evt. die ca. Größe von beiden Rechtecken
zusammen inkl. der Lücke die wir gelassen haben.
So weißt du genau wie groß das nun einzufügende Bild
sein sollte.
Wenn deine beiden Rechtecke dir so gefallen, klick bei
Ansicht Lineal und Hilfslinie wieder aus.
Wenn du nach meinen Screens gearbeitet hast, solltest du
dein großes Bild nun auf eine ca. Größe von 700 x 525
px reduzieren.
Aber das kommt immer auf die Größe deiner aufgezogenen
Rechtecke an.
Ebene - neue Rasterebene.
Wechsel auf dein 1. großes Bild welches du einfügen
möchtest.
Bearbeiten - Kopieren - und auf deinem Bild - In eine
Auswahl einfügen.
Wenn du korrekt gearbeitet hast, sollte nun nichts
verzerrt sein.
Eventuell musst du dein Bild nachschärfen.
Effekt - Filter - Xero - Tekstya. - Achte auf VG und HG
Farbe.
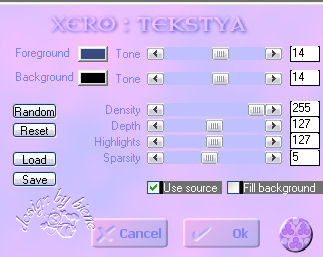
Öffne dein zweites, etwas kleineres Bild.
Pass auch dieses evt. größenmäßig an.
Mein kleineres Bild hat eine Größe von 250 x 350 px.
Platziere es so wie es dir am besten gefällt.
Ebene - Maske aus Datei laden - 20-20.bmp.

Zusammenfassen - Gruppe zusammenfassen.
Falls du nun ein sehr dunkles Bild gewählt hast, kann es
sein dass du harte Kanten an dem kleinen Bild siehst.
Eigentlich soll dieser Teil des Bildes fast wie eine
Tube wirken.

Falls du derartige Ränder hast, aktiviere dein
Löschwerkzeug mit einer Deckfähigkeit von 10l
Klick mit einer Pinselgröße von ca. 45 ganz vorsichtig
über die Ränder bis sie weg sind.
Nicht einfach drüber streichen!
Aktiviere wieder Lineal und Hilfslinie und ziehe dir
noch mal ein kleineres Rechteck rechts im Bild auf.

Ebene neue Rasterebene.
Füll die Ebene mit einem linearen Farbverlauf - Winkel
und Wiederholung 0 aus deiner VG Farbe und schwarz.
Ebene - neue Rasterebene,
Wechsel auf dein 3. Bild welches du einfügen möchtest.
Pass es größenmäßig an.
Meines ist 200 x 177 px.
Bearbeiten - Kopieren und auf deinem Bild - In eine
Auswahl einfügen.
Auswahl aufheben.
Ebene - Maske aus Datei laden - 20-20.bmp - gleiche
Einstellungen wie eben.
Zusammenfassen - Gruppe zusammenfassen.
Mischmodus - Helligkeit.
Ebene - neue Rasterebene.
Auswahl - Alles auswählen.
Auswahl ändern - verkleinern - 15 px.
Füll die Auswahl mit dem Silbermuster.
Auswahl ändern - verkleinern - 1 px.
Drück einmal die Entf-Taste deiner Tastatur.
Auswahl aufheben.
Ebene - neue Rasterebene.
Auswahl - Alles Auswählen.
Auswahl ändern - verkleinern - 14 px.
Auswahl - umkehren.
Füll die Auswahl mit deiner VG Farbe.
Effekt - Filter - Graphics Plus - Cross Shadow.
Setz den vorletzten Regler auch auf 50.
Lass die Auswahl bestehen.
Effekt - Filter - Xero - Tekstya - gleiche Einstellungen.
Auswahl aufheben.
Füge nun die nötigen ©Infos, deinen Namen oder
Wasserzeichen ein.
Ich habe für meinen Schriftzug Ambiance BT - Gr. 120 -
gewählt.
Anschließend erhält diese Ebene einen Schlagschatten
mit diesen Werten:
5 - 5 - 70 - 30 - weiß.
Zusammenfassen - alle zusammenfassen - als jpg.
abspeichern - und fertig bist du!

Ich hoffe du hattest ebenso viel Spaß wie ich an diesem
Tut!
- 10. Juni 2008 -
- überarbeitet 6. September 2013 -
 |