|
Phoenix

Dieses Tutorial wurde mit PSP 12 geschrieben.
Es lässt sich aber auch mit den Vorgängerversionen problemlos nacharbeiten.
© Biene - All Rights Reserved. Bitte lest meine
Terms of Use.
Vervielfältigen oder Nutzung für
Bastelforen als Aufgabe nur mit meiner Erlaubnis !
Du benötigst dieses
Material.
Such dir bitte selber drei geeignete Bilder.
Ich benutze ausschließlich Bilder ©Michelle Monique.
Du darfst ihre wunderschönen Bilder jedoch nicht ohne
Erlaubnis benutzen.
*Thanks for this wonderful permission Michelle!*
Wir verwenden meine eigene Maske maske_rechts_biene.jpg
sowie die Maske 20-20.bmp.
Speichere dir die Masken bitte in deinen Masken-Ordner.
Ein riesengroßes Dankeschön geht an die fleißigen Tuber
der Tubengruppen denen ich angehöre.
Das Wasserzeichen der einzelnen Tuben ist in den Tuben enthalten.
Aus Respekt verändere weder die
Filenames, die Tube selber, noch entferne das Wasserzeichen!
Das © bleibt beim jeweiligen Original Artist.
Filter:
Öffne dein 1. ausgesuchtes Bild
(Expiration_by_michellemonique.jpg).
Verkleinere es auf 700 x 559 px.
Öffne dein 2. ausgesuchtes Bild
(Phoenix_by_michellemonique.jpg).
Aktiviere dein Auswahlwerkzeug - Rechteck.
Ziehe folgende Auswahl auf.
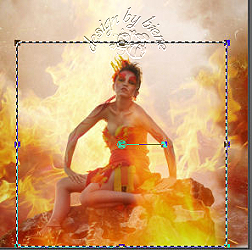
Kopiere diesen Ausschnitt als neue Ebene in dein Bild.
Bild - Größe ändern - 70 % - Größe aller Ebenen anpassen
- ausgeklickt.
Anpassen - Schärfe - Scharfzeichnen.
Ebenen - Maske aus Datei laden 20-20.bmp.

Zusammenfassen - Gruppe zusammenfassen.
Wiederhole die Maske noch einmal.
Ebenen - Maske aus Datei laden - maske_rechts_biene.jpg.

Zusammenfassen - Gruppe zusammenfassen.
Wiederhole auch diese Maske.
Platziere diese Ebene oben in der rechten Ecke.
Vergrößere deine Bildansicht auf mind. 200%.
Aktiviere dein Löschwerkzeug Gr 20 bis 28 -
Deckfähigkeit 10.
Radiere das was nun von dieser Ebene her auf dem Bild
stört vorsichtig weg.
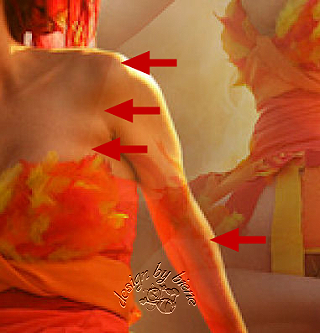
Öffne dein 3. ausgesuchtes Bild
(Phoenix_Tear_by_michellemonique.jpg).
Bild - nach links drehen.
Bearbeiten - Kopieren - und auf deinem Bild - Als neue
Ebene einfügen.
Bild - Größe ändern - 70 % - Größe aller Ebenen anpassen
- ausgeklickt.
Anpassen - Schärfe - Scharfzeichnen.
Ebenen - Maske aus Datei laden 20-20.bmp - gleiche
Einstellungen.
Zusammenfassen - Gruppe zusammenfassen.
Schieb das Gesicht nach links.
Zusammenfassen - Alle zusammenfassen.
Mit Shift+D verdoppelst du dein Bild und legst eines
beiseite.
Ebenen - Duplizieren.
Anpassen - Bildschärfe verringern - Gaußscher
Weichzeichner - Radius 10.
Ebenen - neue Rasterebene.
Auswahl - Alles - Auswahl ändern - verkleinern 1 px.
Auswahl - umkehren.
Füll die Auswahl mit einem Goldmuster.
Auswahl - aufheben.
Ebenen - Duplizieren.
Wechsel eine Ebene tiefer.
Anpassen - Farbton/Sättigung/Helligkeit.
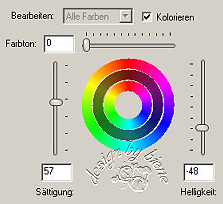
Wechsel auf die oberste Ebene zurück.
Deckfähigkeit - 38%.
Zusammenfassen - Alle zusammenfassen.
Wechsel auf dein Bild welches wir beiseite gelegt haben.
Bild - Größe ändern - 93%.
Anpassen - Schärfe - Scharfzeichnen.
Ebenen - neue Rasterebene.
Auswahl - Alles - Auswahl ändern - verkleinern 1 px.
Auswahl - umkehren.
Füll die Auswahl mit einem Goldmuster.
Auswahl - aufheben.
Ebenen - Duplizieren.
Wechsel eine Ebene tiefer.
Anpassen - Farbton/Sättigung/Helligkeit - gleiche
Einstellungen.
Wechsel auf die oberste Ebene zurück.
Deckfähigkeit - 38%.
Zusammenfassen - Alle zusammenfassen.
Bearbeiten - Kopieren - und auf deinem großen Bild - Als
neue Ebene einfügen.
Effekt - 3D-Effekt - Schlagschatten.
2 - 2 - 25 - 15 - schwarz.
Wiederhole den Schatten mit H&V -2.
VG Farbe bleibt auf Goldmuster - HG Farbe wird
ausgeklickt.
Such dir eine schöne Druckschrift.
Ich habe Engravers MT - Gr72 - Strichstärke 1 - benutzt.
Aktiviere dein Textwerkzeug.
Schreibe deinen Text.
Objekt - Ausrichten - Horizontal auf Leinwand
zentrieren.
Ebenen - In Rasterebene umwandeln.
Schieb den Text nach unten.
Ebenen - Duplizieren.
Rechtsklick - Anordnen - nach unten verschieben.
Anpassen - Farbton/Sättigung/Helligkeit - gleiche
Einstellungen.
Effekt - 3D-Effekt - Schlagschatten.
2 - 2- 50 - 3 - schwarz.
Wechsel eine Ebene höher.
Deckfähigkeit - 60%.
Füge nun die nötigen ©Infos, deinen Namen oder
Wasserzeichen ein.
Zusammenfassen - Alle zusammenfassen - als jpg.
abspeichern - und fertig bist du!
Tested by Harriet.
*Dank je wel lieverd!*
Ich hoffe du hattest ebenso viel Spaß wie ich an diesem
Tut!
- 25. Februar 2010 -
- Home -
|