|
Pearls

Dieses Tutorial wurde mit PSP 12 geschrieben.
Es lässt sich aber auch mit den Vorgängerversionen problemlos nacharbeiten.
© Sabine Ludwig - All Rights Reserved. Bitte lest meine
Terms of Use.
Vervielfältigen oder Nutzung für
Bastelforen als Aufgabe nur mit meiner Erlaubnis !
Vika hat mir die Erlaubnis erteilt, ihre PSP - Tutorials
zu übersetzen.
Dank je wel Vika voor je toestemming en dank je voor je
vertrouwen.
Das Original - PSP-Tutorial findest du auf ihrer
Homepage.

Du benötigst dieses
Material.
Such dir bitte selber eine geeignete Haupttube / Bild.
Mein Bild ist ©ChrisP und nicht im Material enthalten.
* Thanks for this wunderful permission Chris!*
Wir verwenden außerdem Tuben von Marif und GD.
Ein riesengroßes Dankeschön geht an die fleißigen Tuber
der Tubengruppen denen ich angehöre.
Das Wasserzeichen der einzelnen Tuben ist in den Tuben enthalten.
Aus Respekt verändere weder die
Filenames, die Tube selber, noch entferne das Wasserzeichen!
Das © bleibt beim jeweiligen Original Artist.
Filter:
keine
Das Muster goldbg1.jpg speichere bitte in deinen
Muster-Ordner.
Stell deine VG Farbe auf #f0d6d8 und deine HG Farbe auf
#cfabb5.
Öffne eine neue Leinwand 410 x 451 px transparent.
Fülle diese mit deiner VG Farbe.
Öffne deine ausgesuchte Tube oder Bild.
Bearbeiten - Kopieren - und auf deinem Bild - Einfügen
als neue Ebene.
Verkleinere es ggfs. Ich habe meines auf 70 %
verkleinert und mit der Maske 20-20 bmp ausgeblendet.
Bild - Rand hinzufügen - 1 px - #7b4e58.
Bild - Rand hinzufügen - 8 px - HG Farbe.
Bild - Rand hinzufügen - 1 px - #7b4e58.
Leg dieses Bild für einen Moment beiseite.
Öffne eine neue Leinwand 205 x 451 px - transparent.
Füll diese mit deiner HG Farbe.
Ebene - Neue Rasterebene.
Ändere deine Materialien in das beigefügte Muster
goldbg1.
Füll die Ebene mit dem Muster.
Mischmodus - Helligkeit (Vorversion)
Deckfähigkeit - 27 %.
Bild - Rand hinzufügen - 1 px - #7b4e58.
Bild - Rand hinzufügen - 8 px - HG Farbe.
Bild - Rand hinzufügen - 1 px - #7b4e58.
Öffne den Hintergrund achtergrond pearls.jpg.
Bild - Größe ändern - 82% - Größe aller Ebenen anpassen
- angeklickt.
Wechsel auf das erste Bild welches wir erstellt haben.
Bearbeiten - Kopieren - und auf dem Hintergrund -
Einfügen als neue Ebene.
Schieb die Ebene nicht ganz an den linken Rand.
Wechsel nun auf das 2. Bild welches wir erstellt haben.
Bearbeiten - Kopieren - und auf dem Hintergrund -
Einfügen als neue Ebene.
Schieb diese Ebene nach rechts.
Orientiere dich hierfür am Vorschaubild.
Ebenen - Zusammenfassen - nach unten zusammenfassen.
Effekt - 3D-Effekt - Schlagschatten.
1 - 1 - 75 - 3 - schwarz.
Wiederhole den Schlagschatten mit H & V -1.
Öffne Marif_2007_09Septembre_misted_decor0199.pspimage.
Bearbeiten - Kopieren - und auf deinem Bild - Einfügen
als neue Ebene.
Bild - Größe ändern - 82% - Größe aller Ebenen anpassen
- ausgeklickt.
Anpassen - Schärfe - Scharfzeichnen.
Schieb diese Ebene nach unten rechts.
Mischmodus - Helligkeit (Vorversion).
Öffne hangstrik.pspimage.
Bearbeiten - Kopieren - und auf deinem Bild - Einfügen
als neue Ebene.
Bild - Größe ändern - 82% - Größe aller Ebenen anpassen
- ausgeklickt.
Anpassen - Schärfe - Scharfzeichnen.
Anpassen - Farbton/Sättigung - Kolorieren.
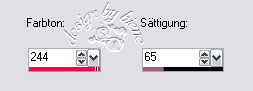
Schieb die Schleife nach oben als Verbindungsstück
zwischen die beiden Bilder.
Orientiere dich hierbei am Vorschaubild.
Effekt - 3D-Effekt - Schlagschatten.
2 - 2 - 50 - 3 - schwarz.
Öffne stitches quatro.pspimage.
Bearbeiten - Kopieren - und auf deinem Bild - Einfügen
als neue Ebene.
Bild - Größe ändern - 82% - Größe aller Ebenen anpassen
- ausgeklickt.
Anpassen - Schärfe - Scharfzeichnen.
Vergrößere deine Bildansicht.
Aktiviere deinen Zauberstab - Toleranz 20.
Klick nun solange in die weißen Bereiche des Stitches
bis diese vollständig markiert sind.
Anpassen - Farbton/Sättigung - Kolorieren - gleiche
Einstellungen.
Auswahl aufheben.
Schieb den Stitch unter die Schleife.
Öffne GDcorner26-1.PspTube
Bearbeiten - Kopieren - und auf deinem Bild - Einfügen
als neue Ebene.
Bild - Größe ändern - 82% - Größe aller Ebenen anpassen
- ausgeklickt.
Anpassen - Schärfe - Scharfzeichnen.
Mischmodus - Helligkeit (Vorversion).
Schieb den Corner oben links in die Ecke.
Öffne As perfect as a Pearl.pspimage.
Bearbeiten - Kopieren - und auf deinem Bild - Einfügen
als neue Ebene.
Bild - Größe ändern - 82% - Größe aller Ebenen anpassen
- ausgeklickt.
Anpassen - Schärfe - unscharf maskieren.
1 - 50 - 4 - Helligkeit nicht angeklickt.
Ebenen - Duplizieren.
Deckfähigkeit - 75 %
Füge nun die nötigen ©Infos, deinen Namen oder
Wasserzeichen ein.
Ebenen zusammenfassen - Alle zusammenfassen.
Bild - Rand hinzufügen - 1 px - #7b4e58.
Bild - Rand hinzufügen - 1 px - VG Farbe.
Als jpg. abspeichern - und fertig bist du!

Ich hoffe du hattest ebenso viel Spaß wie ich an diesem
Tut!
- 30. Januar 2009 -
 |