|
Laura

Dieses Tutorial wurde mit PSP 12 geschrieben.
Es lässt sich aber auch mit den Vorgängerversionen problemlos nacharbeiten.
© Biene - All Rights Reserved. Bitte lest meine
Terms of Use.
Vervielfältigen oder Nutzung für
Bastelforen als Aufgabe nur mit meiner Erlaubnis !
Du benötigst dieses
Material.
Such dir bitte selber einige geeignete Bilder.
Meine sind ©Laura Ferreira und nicht im
Material enthalten.
Ihre schönen Bilder darfst du jedoch nur mit einer
Genehmigung verwenden.
*thanks for this wonderful permission Laura!*
Wir verwenden ausschließlich Bilder, keine Tuben.
Ein riesengroßes Dankeschön geht an die fleißigen
Bastler & Tuber
der Tubengruppen denen ich angehöre.
Das Wasserzeichen der einzelnen Tuben ist in den Tuben enthalten.
Das © bleibt beim jeweiligen Original Artist.
Filter:
Ich habe auf meinem fertigen Bild den Filter - Topaz
Adjust - Photo Pop angewendet.
Aber ich denke man kann dieses Bild auch ohne Probleme
ohne diesen Filter arbeiten.
Öffne eine neue Leinwand 700 x 500 px transparent.
Such dir aus deinen ausgewählten Bildern einen mittleren
Farbton als VG Farbe.
Als HG Farbe stellst du schwarz ein.
Ich habe #082f7a als VG Farbe benutzt.
Ändere deine Materialien in folgenden Farbverlauf.

Füll die Ebene mit dem Farbverlauf.
Öffne dein erstes ausgesuchtes Bild (revant_ii)
Kopiere einen Ausschnitt als neue Ebene in dein Bild.

Ebenen - Maske aus Datei laden - 20-20.bmp.

Zusammenfassen - Gruppe zusammenfassen.
Wiederhole die Maske noch einmal.
Schieb das Bild nach oben rechts - etwas aus dem rechten
Rand heraus.
Falls nötig, radiere links die hellen Flächen ein wenig
weg.
Das ist aber von deinem Bild abhängig.
Hierfür aktivierst du dein Löschwerkzeug - Gr. 90 -
Deckfähigkeit 10.
Bitte nicht einfach drüberstreichen sondern etwas
willkürlich zupfen.
Ebenen - Duplizieren.
Anpassen - Bildrauschen - Digitaler Kameras entfernen.
Schau hier wie es bei deinem Bild am besten passt - bzw.
wie du die Kreuze platzieren musst.
Bei mir sah das so aus.
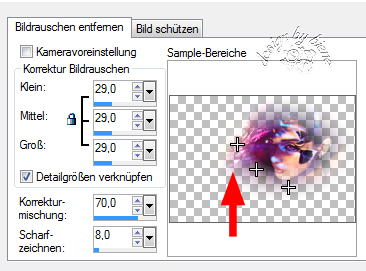
Öffne dein 2. ausgesuchtes Bild.
Kopiere es als neue Ebene in dein Bild.
Spiegel und verkleinere es ggfs.
Ich habe meines auf 80% verkleinert.
Ebenen - Maske aus Datei laden - 20-20.bmp - gleiche
Einstellungen .
Zusammenfassen - Gruppe zusammenfassen.
Ebenen - Maske aus Datei laden - Maske_unten_biene.

Zusammenfassen - Gruppe zusammenfassen.
Schieb die Ebene an den linken Rand.
Vergrößere deine Bildansicht auf mind. 200%.
Kontrolliere ob du evt. auf dieser Ebene "Harte Kanten"
am rechten Rand hast.

Falls ja, gehe wie folgt vor.
Aktiviere dein Löschwerkzeug - Größe 62 -
Deckfähigkeit 19.
Radiere vorsichtig die "Harte Kante" weg.
Bitte nicht einfach drüber streichen, sondern
willkürlich "zupfen".
Ebenen - Duplizieren.
Anpassen - Bildrauschen Digitaler Kameras entfernen -
gleiche Einstellungen.
Kontrolliere ob du evt die Kreuze neu platzieren musst.
Bei mir passte das so wie es eingestellt war.
Ebenen - Duplizieren.
Zusammenfassen - sichtbare zusammenfassen.
Öffne eine neue Leinwand 120 x 120 px transparent.
Öffne dein 3. ausgesuchtes Bild.
Kopiere einen Ausschnitt als neue Ebene in dieses Bild.
Schieb den Ausschnitt schön zurecht.
Auswahl - Alles auswählen.
Bild - auf Auswahl beschneiden.
Ebenen - neue Rasterebene.
Auswahl - Alles auswählen.
Füll die Auswahl mit weiß.
Auswahl - ändern - verkleinern - 1 px.
Drück einmal die Entf-Taste deiner Tastatur.
Auswahl aufheben.
Bearbeiten - Inhalte Kopieren - Alle Ebenen kopieren.
Wechsel auf dein großes Bild zurück.
Bearbeiten - Als neue Ebene Einfügen.
Schieb das kleine Bild an den unteren Rand.
Wechsel auf dein kleines Bild zurück.
Wechsel dort eine Ebene tiefer.
Wechsel auf dein kleines Bild zurück.
Wechsel dort auf die vorletzte Ebene.
Öffne dein 4. ausgesuchtes Bild.
Kopiere einen Ausschnitt als neue Ebene in dein Bild.
Schieb ihn schön zurecht.
Bearbeiten - Inhalte Kopieren - Alle Ebenen kopieren.
Wechsel auf dein großes Bild zurück.
Bearbeiten - Als neue Ebene Einfügen.
Schieb das kleine Bild an den unteren Rand neben das
andere.
Öffne dein 5. ausgesuchtes Bild.
Kopiere einen Ausschnitt als neue Ebene in dein Bild.
Diesen Ausschnitt habe ich auf 43% verkleinert.
Ist aber von deinem Bild abhängig.
Schieb ihn schön zurecht.
Wechsel auf die unterste Ebene.
Auswahl - Alles auswählen.
Bild - auf Auswahl beschneiden.
Wechsel auf den eben eingefügten Ausschnitt zurück.
Ebenen - Duplizieren.
Wende auch hier das Bildrauschen Digitaler Kameras
entfernen an.
Einstellungen brauchte ich auch hier nicht verändern.
Deckfähigkeit - 79%.
Aktiviere dein Löschwerkzeug - Gr. 15 - Deckfähigkeit
64.
Radiere vorsichtig die Haare auf dieser Ebene weg.
Sie sollen scharf bleiben.
Bearbeiten - Inhalte Kopieren - Alle Ebenen kopieren.
Wechsel auf dein großes Bild zurück.
Bearbeiten - Als neue Ebene Einfügen.
Schieb das kleine Bild an den unteren Rand neben das
andere.
Such dir eine schöne Schreibschrift.
Ich habe die Schrift jey - Gr. 90 - Antialiasing weich -
Farbe weiß benutzt.
Schreibe deinen Text.
Ebene in Rasterebene umwandeln.
Schieb den Text nach links.
Such dir nun eine schöne Druckschrift.
Ich habe hier Albertus Medium - Gr. 22 - Antialiasing
hart - Farbe weiß benutzt.
Schreib noch einmal deinen Text, aber komplett in
Kleinbuchstaben.
Ebenen - in Rasterebene umwandeln.
Schieb ihn unter den anderen Text.
Füge nun die nötigen ©Infos, deinen Namen oder
Wasserzeichen ein.
Zusammenfassen - Alle zusammenfassen - als jpg.
abspeichern und fertig bist du!

Ich hoffe du hattest ebenso viel Spaß wie ich an diesem
Tut!
- 7. Mai 2014 -
- Home -
|