|
Forgotten

Dieses Tutorial wurde mit PSP 12 geschrieben.
Es lässt sich aber auch mit den Vorgängerversionen problemlos nacharbeiten.
© Biene - All Rights Reserved. Bitte lest meine
Terms of Use.
Vervielfältigen oder Nutzung für
Bastelforen als Aufgabe nur mit meiner Erlaubnis !
Du benötigst dieses
Material.
Such dir bitte selber 2 geeignete Bilder (bei mir Kind
und Mäuse).
Meine sind Christiane Vleugels und nicht im Material
enthalten.
Die schöne Artwork von Christiane darfst du jedoch nur
mit Genehmigung von ihr verwenden.
*Thanks for this wonderful permission!*
Wir verwenden außerdem eine Dekotube von Benelol.
Die Maske 20-20.bmp speichere bitte in deinen
Maskenordner.
Ein riesengroßes Dankeschön geht an die fleißigen Tuber
der Tubengruppen denen ich angehöre.
Das Wasserzeichen der einzelnen Tuben ist in den Tuben enthalten.
Aus Respekt verändere weder die
Filenames, die Tube selber, noch entferne das Wasserzeichen!
Das © bleibt beim jeweiligen Original Artist.
Filter:
Öffne meinen background.
Mit Shift+D verdoppelst du ihn und schließt das
Original.
Hiermit arbeiten wir nun weiter.
Öffne Fleur2Fev08Bnll.psp.
Kopiere die Blume als neue Ebene in dein Bild.
Schieb sie etwas nach rechts und oben.
Orientiere dich hiefür am Vorschaubild.
Anpassen - Farbton und Sättigung - Kolorieren.
Farbton 253 - Sättigung 99.
Diese Werte ergeben sich aus unserer ausgesuchten VG
Farbe.
Mischmodus - Multiplikation.
Mit Shift+D verdoppelst du dein Bild und legst eines
beiseite.
Öffne dein 1. ausgesuchtes Bild . (Kinderbild)
- Du kannst auch eine misted Tube benutzten, lass dann
einfach die nachfolgenden Schritte mit der Maske weg.
Mit Shift +D verdoppelst du dein Bild.
Ebenen - Maske aus Datei laden - 20-20.bmp.
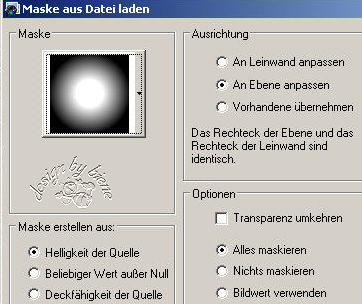
Zusammenfasse - Gruppe zusammenfassen.
Kopiere es als neue Ebene in dein Bild.
Bild - Größe ändern - 32% - Größe aller Ebenen anpassen
- ausgeklickt.
Die Größenangabe von mir ist von deinem Bild abhängig.
Schieb die Ebene nach links.
Öffne dein 2. ausgesuchtes Bild. (Mäuse)
Mit Shift +D verdoppelst du dein Bild.
Ebenen - Maske aus Datei laden - 20-20.bmp - gleiche
Einstellungen.
Zusammenfassen - Gruppe zusammenfassen.
Kopiere es als neue Ebene in dein Bild.
Bild - Größe ändern - 39% - Größe aller Ebenen anpassen
- ausgeklickt.
Die Größenangabe von mir ist von deinem Bild abhängig.
Anpassen - Schärfe - Scharfzeichnen.
Schieb die Ebene nach rechts unten.
Rechtsklick - Anordnen - nach unten verschieben.
Öffne noch einmal das 2. Bild.
Aktiviere dein Freihandwerkzeug - Punkt-zu-Punk.
Ziehe folgende Auswahl auf.

Kopiere diesen Ausschnitt als neue Ebene in dein Bild.
Bild - Größe ändern 40% - Größe aller Ebenen anpassen -
ausgeklickt.
Ebenen Maske aus Datei laden - 20-20.bmp.
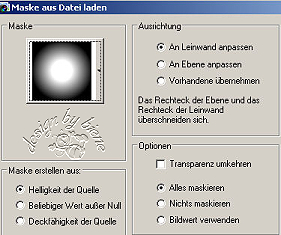
Zusammenfassen - Gruppe zusammenfassen.
Schieb die Ebene nach rechts unten in die Ecke.
Rechtsklick - Anordnen - nach unten verschieben.
Setz die Deckfähigkeit auf 72%.
Wechsel auf die oberste Ebene zurück.
Kontrolliere ob du durch das Arbeiten mit der Maske evt
harte Kanten in deinem Bild hast.
Bei mir war das bei dem Mädchen an der rechten Seite.
Falls ja, aktiviere dein Löschwerkzeug - Gr.55 -
Deckfähigkeit 10.
Radiere nun vorsichtig die Kanten weich.

Wechsel auf die oberste Ebene zurück.
Such dir aus deinem Bild eine dunkle und eine helle
Farbe als VG und HG Farbe.
Ich habe #7c353d als VG und #c57b81 als HG benutzt.
Ändere deine Materialien in folgenden Farbverlauf.

Ebene - neue Rasterebene.
Auswahl - Alles.
Füll die Auswahl mit dem Farbverlauf.
Auswahl - ändern - verkleinere - 1 px.
Drück einmal die Entf-Taste deiner Tastatur.
Auswahl - aufheben.
Ebenen - duplizieren.
Effekt - Kanteneffekt - Nachzeichen.
Setz die Deckfähigkeit auf 61%.
Zusammenfassen - Sichtbare zusammenfassen.
Auswahl - Alles.
Bild - Rand hinzufügen - 24 px - VG Farbe.
Auswahl - In Ebene umwandeln.
Wechsel eine Ebene tiefer.
Auswahl - Alles.
Wechsel auf dein Bild welches wir Anfangs beiseite
gelegt haben.
Aktiviere die HG Ebene.
Bearbeiten - Kopieren - und auf deinem großen Bild - In
eine Auswahl einfügen.
Auswahl - aufheben.
Wechsel noch einmal auf das Bild welches wir beiseite
gelegt haben.
Kopiere die Blume als neue Ebene in dein großes Bild.
Schieb sie etwas nach rechts.
Mach das nach deinem eigenen Geschmack.
Ebene - Duplizieren.
Bild - Vertikal Spiegeln.
Wechsel auf die oberste Ebene zurück.
Effekt - 3D-Effekt - Schlagschatten.
2 - 2- 25 - 10 - schwarz.
Wiederhole den Schlagschatten H&V mit -2.
Zusammenfassen - sichtbare zusammenfassen.
Auswahl - Alles.
Bild - Rand hinzufügen - 1 px - VG Farbe.
Auswahl - umkehren.
Ebenen - neue Rasterebene.
Füll die Auswahl mit dem Farbverlauf.
Auswahl - aufheben.
Ebenen - duplizieren.
Effekt - Kanteneffekt - Nachzeichnen.
Setz die Deckfähigkeit auf 61%.
Füge nun die nötigen ©Infos, deinen Namen oder
Wasserzeichen ein.
Wenn du magst, kannst du nun noch einen Text auf dein
Bild schreiben.
Zusammenfassen - Alle zusammenfassen - als jpg.
abspeichern - und fertig bist du.

Ich hoffe du hattest ebenso viel Spaß wie ich an diesem
Tut!
- 11. März 2011 -
- Home -
|