|
Faces

Dieses Tutorial wurde mit PSP 12 geschrieben.
Es lässt sich aber auch mit den Vorgängerversionen problemlos nacharbeiten.
© Biene - All Rights Reserved. Bitte lest meine
Terms of Use.
Vervielfältigen oder Nutzung für
Bastelforen als Aufgabe nur mit meiner Erlaubnis !
Du benötigst dieses
Material.
Such dir bitte selber zwei geeignete Bilder.
Meine sind ©Mona Doerre und nicht im
Material enthalten.
Ihre schönen Bilder darfst du jedoch nur mit ihrer
Genehmigung verwenden.
*Thanks for the wonderful permission Mona!*
Alles im material_faces_biene.pspimage enthaltene ist
©Biene.
Beachte hierzu bitte meine TOU's.
Die Maske 20-20.bmp speichere dir bitte, falls nicht
schon vorhanden, in deinen Masken-Ordner in My PSP
Files.
Ein riesengroßes Dankeschön geht an die fleißigen
Bastler & Tuber
der Tubengruppen denen ich angehöre.
Das Wasserzeichen der einzelnen Tuben ist in den Tuben enthalten.
Das © bleibt beim jeweiligen Original Artist.
Filter:
Graphics Plus - Cross Shadow
Öffne mein Material.
Mit Shift+D duplizierst du es und schließt das Original.
Die Ebene background kannst du ggfs deinen Farben
entsprechend einfärben.
Meine Angaben im Tut beziehen sich jedoch auf die
Original Farben.
Die Ebene copy kannst du jetzt löschen.
Wechsel auf die Ebene mask.
Öffne dein 1. ausgesuchtes Gesichtsbild.
Kopiere es als neue Ebene in dein Bild.
Verkleinere es ggfs.
Ich habe meines auf 85% verkleinert.
Schieb es schön zurecht.
Ebenen - Maske aus Datei laden - 20-20.bmp.

Zusammenfassen - Gruppe zusammenfassen.
Ich habe bei dieser Ebene den Filter - Adjust -
Variations benutzt.
Möglicherweise brauchst du das nicht, dann lass es
einfach weg.
Klicke oben links auf Original und in der Mitte auf more
yellow.
Bestätige mit OK.
Schieb die Ebene mit den Pfeiltasten an den linken Rand.
Öffne dein 2. ausgesuchtes Bild.
Ich habe hier mit einem Bild gearbeitet auf dem 2.
Frauen waren und diesen Ausschnitt benutzt.
Ebenen - Maske aus Datei laden - 20-20.bmp - gleiche
Einstellungen.
Zusammenfassen - Gruppe zusammenfassen.
Da man nun noch einen Teil von dem Gesicht der anderen
Frau gesehen hat, habe ich mit dem Löschwerkzeug
gearbeitet.
Stell die Größe auf 70 und Deckfähigkeit auf 15.
Radiere das was stört vorsichtig weg.
Schieb die Ebene an den rechten Rand.
An der linken Seite dieser Ebene hatte ich nun etwas von
den Haaren, was im Gesicht darunter gestört hat.
Radiere auch das vorsichtig weg.
An dem rechten Bildrand war es mir nun doch massiv zu
blau (möglicherweise durch das wegradieren der anderen
Frau).
Falls das bei dir auch so ist gehe wie folgt vor.
Wechsel auf die Ebene mask.
Stell deine VG Farbe auf #f1eae4 (ein Hautton).
Ebenen neue Rasterebene.
Aktiviere dein Airbrushwerkzeug - Gr. 74 - Deckfähigkeit
5.
Sprühe vorsichtig in dem Hautton auf die störenden
blauen Flächen.
Anschließend schaffst du wieder einen weichen HG in dem
du etwas blau aufsprühst.
Ebenen neue Rasterebene.
Stell deine VG Farbe nun auf #b5d1ef (hellblau).
Sprüh etwas willkürlich dieses Blau auf der Rechten
Seite in dein Bild.
Das ist auch ganz von deinen Gesichtern abhängig.
Wenn du zufrieden bist, wechsel auf die oberste Ebene
zurück.
Wenn du magst, kannst du nun noch ein Wording auf dein
Bild machen.
Ich habe hierfür die Schrift Bickham Script Fancy - Gr.
72 - Antialiasing weich benutzt.
Habe das Wort einmal in dem Hautton geschrieben.
Ebenen in Rasterebene umwandeln.
Anschließend hab ich das Wort noch einmal in einem
dunkleren Blau (#0083ea) geschrieben.
Ebenen in Rasterebene umwandeln.
Rechtsklick in die Ebene - anordnen nach unten
verschieben.
Ich habe die blaue Ebene nun etwas verschoben.
Orientiere dich hierfür am Vorschaubild.
Wechsel auf die oberste Ebene zurück.
Zusammenfassen - nach unten zusammenfassen.
Effekte - 3D-Effekte - Schlagschatten.
2 - 2 - 50 - 10 - schwarz.
Schieb das wording an einen schönen Platz.
Ebenen - neue Rasterebene.
Ändere deine VG Farbe auf den Hautton ( #f1eae4 ) .
Ändere deine HG Farbe auf den hellen Blauton ( #b5d1ef
).
Nun ändere deine Materialien in folgenden Farbverlauf.
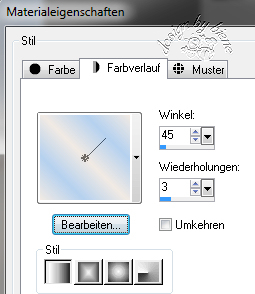
Auswahl - Alles auswählen.
Füll die Auswahl mit dem Farbverlauf
Auswahl - ändern - verkleinern - 1 px.
Drück einmal die Entf-Taste.
Auswahl - aufheben.
Effekte - Filter - Graphics Plus - Cross Shadow.
Stell den vorletzten Regler auf 70.
Füge nun die nötigen ©Infos, deinen Namen oder
Wasserzeichen ein.
Zusammenfassen - Alle zusammenfassen - als jpg.
abspeichern - und fertig bist du!
Ich hoffe du hattest ebenso viel Spaß wie ich an diesem
Tut!
- 24. Juni 2014 -
- Home -
|