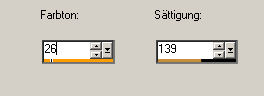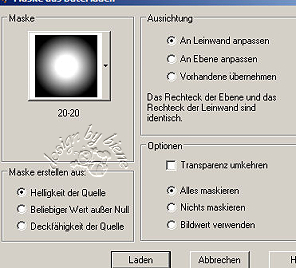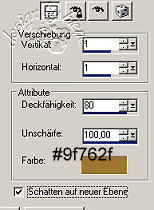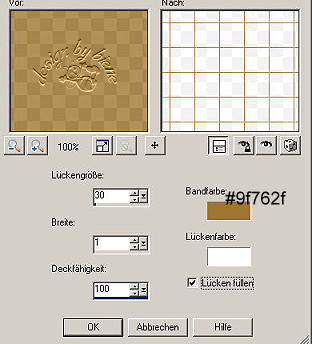|
Dreams

Dieses Tutorial wurde für PSP 10 geschrieben, kann aber
mit Vorgängerversionen ebenfalls nachgearbeitet werden
© Sabine Ludwig - All Rights Reserved. Bitte lest meine
Terms of Use.
Vervielfältigen oder Nutzung für
Bastelforen als Aufgabe nur mit meiner Erlaubnis !
Vika hat mir die Erlaubnis erteilt, ihre PSP - Tutorials
zu übersetzen.
Dank je wel Vika voor je toestemming en dank je voor je
vertrouwen.
Das Original - PSP-Tutorial findest du auf ihrer
Homepage.

Du benötigst dieses
Material.
Such dir bitte selber ein passendes Bild.
Ich verwende ein Bild ©Dream Photography Syd.
Ich habe die schriftliche Genehmigung seine Bilder
verwenden zu dürfen.
Thank you for this wonderful permission Zoran!
Ein riesengroßes Dankeschön geht an die fleißigen Tuber
der Tubengruppen denen ich angehöre.
Das Wasserzeichen der einzelnen Tuben ist in den Tuben enthalten.
Aus Respekt vor den Tubern verändere weder die
Filenames, die Tube selber, noch entferne das Wasserzeichen!
Das © bleibt beim jeweiligen Original Artist.
Packe die Maske 20-20 in den Maskenordner und die beiden
Brushes in deinen Pinselordner.
Stell deine Vordergrundfarbe auf #9f762f und deine
Hintergrundfarbe auf #140f07.
Öffne dein ausgesuchtest Bild.
Verkleinere es oder ziehe eine Auswahl auf, so dass dein
Bild anschliessend 388 x 545 px ist.
Mit
Shift+D dupliziere es. Lege die Kopie beiseite.
Bild Größe ändern - 85%.
Wiederhole das noch einmal.
Anpassen - Schärfe - Scharfzeichnen.
Anpassen - Farbton/Sättigung - Kolorieren.
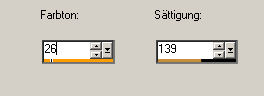
Bild - Rand hinzufügen - 2 px in deiner
Hintergrundfarbe.
Öffne eine neue Leinwand 600 x 500 weiß.
Geh zurück zu deinem Bild.
Bearbeiten - Kopieren und auf der neuen Leinwand -
Einfügen als neue Ebene.
Schieb sie etwas nach rechts aber nicht ganz an den
Rand.
Aktiviere das Bild welches wir am Anfang beiseite gelegt
haben.
Anpassen - Farbton/Sättigung - Kolorieren - mit den
selben
Einstellungen.
Ebene - Maske aus Datei laden - Such dir die Maske
20-20.
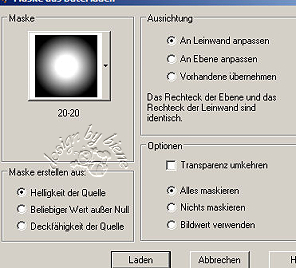
Zusammenfassen - Gruppe zusammenfassen.
Bearbeiten - Kopieren und auf deiner weißen Leinwand -
Einfügen als neue Ebene.
Schieb sie nach links.
Ebene - Anordnen - nach unten verschieben.
Setz die Deckfähigkeit dieser Ebene auf 26%.
Aktiviere Ebene1 - Effekt 3D - Schlagschatten - Schatten
auf neuer Ebene - angeklickt.
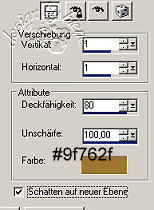
Wiederhole den Schatten mit -10 und klicke - Schatten
auf neuer Ebene wieder aus.
Wechsel auf die Raster1 Schatten1 Ebene.
Effekt - Textureffekt - Flechten.
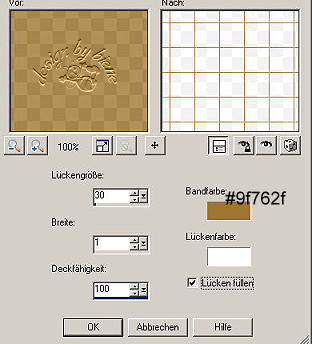
Ebene - Neue Rasterebene.
Öffne Roses.PspBrush.
Datei - Exportieren - als Spezialpinsel.
In dem sich nun öffnenden Fenster gibst du diesem Brush
seinen Namen und bestätigst mit OK.
Wechsel auf dein Pinselwerkzeug und such dir dort
Roses.PspBrush.
Stempel diesen Brush in deiner Vorgrundfarbe einige Male
aufs Bild so wie es dir gefällt.
Zusammenfassen alle zusammenfassen.
Öffne ametista_antique_petals_05.06.pspimage.
Anpassen - Farbton/Sättigung - Kolorieren - mit den
selben Einstellungen.
Bearbeiten - Kopieren - und auf deinem Bild - Einfügen
als neue Ebene.
Schieb die Blume links unten in die Ecke.
Öffne misted_bladeofgrass-foxleap.psp.
Anpassen - Farbton/Sättigung - Kolorieren - mit den
selben Einstellungen.
Bearbeiten - Kopieren - und auf deinem Bild - Einfügen
als neue Ebene.
Schieb auch diese Tube unten links in die Ecke.
Zusammenfassen alle zusammenfassen.
Bild - Rand hinzufügen - 1 px in deiner
Hintergrundfarbe.
Bild - Rand hinzufügen - 50 px in weiß.
Nicht wundern, ich habe in meinen weissen Rand noch
einen Brush gestempelt.
Dieser Teil des Tuts ist meine eigene freie Erfindung.
Öffne double rings.pspimage.
Bearbeiten - Kopieren - und auf deinem Bild - Einfügen
als neue Ebene.
Schiebe die Ringe nach rechts unten.
Ebene - Duplizieren.
Bild Horizontal Spiegeln
Bild Vertikal Spiegeln.
Ebene - Neue Rasterebene.
Wechsel auf dein Pinselwerkzeug und such dir dort
Danetta-5-15-07-SwirledQuotes 001.PspBrush.
Stempel den Brush unten links in deiner Vordergrundfarbe
aufs Bild.
Füge nun die nötigen ©Infos, deinen Namen oder
Wasserzeichen ein.
Zusammenfassen - Alle zusammenfassen - als jpg.
abspeichern und fertig bist du!

Ich hoffe du hattest ebenso viel Spaß wie ich an diesem
Tut!
- 30. Juni 2007 -
- Überarbeitet 31. August 2009 -
 |