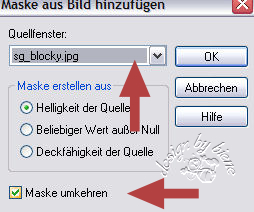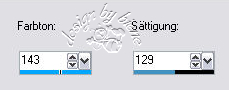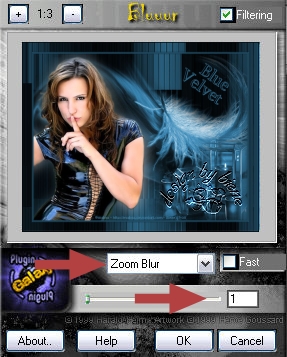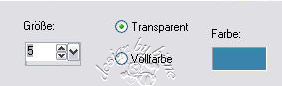|
Blue Velvet

Dieses Tutorial wurde mit PSP 12 geschrieben.
Es lässt sich aber auch mit den Vorgängerversionen problemlos nacharbeiten.
© Sabine Ludwig - All Rights Reserved. Bitte lest meine
Terms of Use.
Vervielfältigen oder Nutzung für
Bastelforen als Aufgabe nur mit meiner Erlaubnis !
Yvonne hat mir die Erlaubnis erteilt, ihre PSP - Tutorials
zu übersetzen.
Dank je wel Yvonne voor je toestemming en dank je voor je
vertrouwen.
Das Original - PSP-Tutorial findest du auf ihrer
Homepage.

Du benötigst dieses
Material.
Such dir bitte selber eine geeignete Frauentube.
Meine ist © Malkiss. Seine schöne Seite findest
du
hier.
Ich habe die schriftliche Genehmigung einige seiner
Fotos verwenden zu dürfen.
Wir verwenden außerdem Tuben von Cal-guis.
Ein riesengroßes Dankeschön geht an die fleißigen Tuber
der Tubengruppen denen ich angehöre.
Das Wasserzeichen der einzelnen Tuben ist in den Tuben enthalten.
Aus Respekt vor den Tubern verändere weder die
Filenames, die Tube selber, noch entferne das Wasserzeichen!
Das © bleibt beim jeweiligen Original Artist.
Filter:
Plugin Galaxy - Bluur
Bordermania - Frame#2
Öffne die Maske sg_blocky.jpg in PSP.
Öffne eine neue Leinwand 650 x 500 px transparent.
Stelle deine VG Farbe auf #3984ad und HG Farbe auf
schwarz.
Füll die Leinwand mit deiner VG Farbe.
Ebenen - Neue Rasterebene.
Füll diese mit deiner HG Farbe.
Ebenen - Neue Maskenebene - Aus Bild.
Achte darauf dass du dort die Maske anklickst.
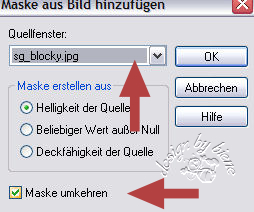
Zusammenfassen - Gruppe zusammenfassen.
Öffne cal-guis-mistplum11102008.pspimage.
Bearbeiten - Kopieren - und auf deinem Bild - Einfügen
als neue Ebene.
Anpassen - Farbton/Sättigung - Kolorieren.
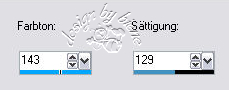
Öffne mc-x103[1].pspimage.
Bearbeiten - Kopieren - und auf deinem Bild - Einfügen
als neue Ebene.
Bild - Größe ändern - 75% - Größe aller Ebenen anpassen
- ausgeklickt.
Bild - Vertikal Spiegeln.
Schieb sie nach links und etwas nach unten.
Ebenen - Duplizieren.
Rechtsklick - Anordnen - nach unten verschieben.
Anpassen - Bildschärfe verringern - Gaußscher
Weichzeichner - Radius 25.
Aktiviere die oberste Ebene.
Ebenen - Zusammenfassen - nach unten zusammenfassen.
Effekt - 3D-Effekt - Schlagschatten.
3 - 3 - 40 - 30 - VG Farbe.
Öffne cal-guis-mistbougie2-11102008.pspimage.
Bearbeiten - Kopieren - und auf deinem Bild - Einfügen
als neue Ebene.
Bild - Größe ändern - 65% - Größe aller Ebenen anpassen
- ausgeklickt.
Anpassen - Farbton/Sättigung - Kolorieren - gleiche
Einstellungen.
Schieb die Ebene nach unten rechts.
Effekt - 3D-Effekt - Schlagschatten - gleiche
Einstellungen.
Such dir eine schöne Schrift.
Ich habe Sylvaen - Gr.52 - Strichstärke 1 - Antiailising
- weich - benutzt.
Schreibe deinen Text aufs Bild.
Wenn du zweizeilg schreiben möchtest, schreibe erst 1
Wort.
Bild - Frei drehen - 35 Grad nach rechts - nichts
angeklickt.
Ebene - in Rasterebene umwandeln.
Dann schreibe das nächste Wort und verfahre ebenso.
Der Vorteil ist, dass dir beim drehen der Schrift nichts
an Schärfe verloren geht.
Schiebe beide Schriftebenen schön zurecht.
Wechsel auf die oberste Schriftebene.
Zusammenfassen - nach unten zusammenfassen.
Effekt - 3D-Effekt - Schlagschatten.
1 - 1 - 100 - 1 - VG Farbe.
Füge nun die nötigen ©Infos, deinen Namen oder
Wasserzeichen ein.
Zusammenfassen - Alle zusammenfassen.
Bild - Rand hinzufügen - 2 px schwarz.
Bild - Rand hinzufügen - 30 px VG Farbe.
Bild - Rand hinzufügen - 2 px schwarz.
Aktiviere deinen Zauberstab - Toleranz und Randschärfe
0.
Selektiere nun den blauen Rand.
Ebenen - Neue Rasterebene.
Füll die Auswahl mit schwarz.
Ebenen - Neue Maskenebene - Aus Bild - gleiche
Einstellungen.
Achte darauf dass du dort die Maske anklickst.
Zusammenfassen - Gruppe zusammenfassen.
Lass die Auswahl bestehen.
Zusammenfassen - Alle zusammenfassen.
Effekt - Filter - Plugin Galaxy - Bluur.
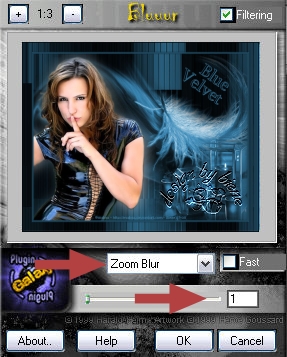
Auswahl - Alles auswählen.
Auswahl ändern - verkleinern 32 px.
Auswahl - Frei.
Effekt - 3D-Effekt - Relief.
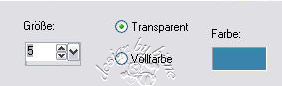
Auswahl aufheben.
Auswahl - Alles auswählen.
Effekt - Filter Bordermania - Frame#2.
Stell die oberen beiden Regler auf 2.
Auswahl aufheben.
An dieser Stelle solltest du dir überlegen ob du die
Animation einfügen möchtest,
oder das ganze einfach nur als jpg. abspeicherst.
Mein Bild hat unter der Animation sehr gelitten.
Siehe meine Variante.
Verkleinere Dein Bild nun auf 700 px.
Bearbeiten - Kopieren.
Öffne deinen Ani-Shop.
Bearbeiten - Einfügen - Als neue Animation einfügen.
Dupliziere dein Bild bis du 4 Einzelbilder hast.
Wechsel auf das erste Bild zurück.
Bearbeiten - Alle auswählen.
Öffne candle_klein.mng.
Bearbeiten - Alle Auswählen.
Bearbeiten - Kopieren.
Wechsel auf die 1. Animation zurück die wir hier
eingefügt haben.
Bearbeiten - Einfügen - In markiertes Einzelbild
einfügen.
Mit der Maus schiebst du die Flamme auf die Lampe
rechts.
Klick mit der Maus erst ins Bild wenn die Flamme richtig
platziert ist.
Über Ansicht - Animation - kannst du dir nun deine Ani
ansehen.
Wenn sie dir so gefällt, als gif. abspeichern - und
fertig bist du!
Leider hat mein Bild durch die Animation sehr gelitten und
darum zeige ich es dir hier nur als Variante.


Ich hoffe du hattest ebenso viel Spaß wie ich an diesem
Tut!
- 29. Januar 2009 -
- überarbeitet 19. Juli 2009 -
 |