|
Blue

Dieses Tutorial wurde mit PSP 12 geschrieben.
Es lässt sich aber auch mit den Vorgängerversionen problemlos nacharbeiten.
© Biene - All Rights Reserved. Bitte lest meine
Terms of Use.
Vervielfältigen oder Nutzung für
Bastelforen als Aufgabe nur mit meiner Erlaubnis !
Du benötigst dieses
Material.
Such dir bitte selber 2 geeignete Bilder, ein Portrait und eine ganze
Person.
Meine beiden Bilder sind © Bird Sophie Black.
*thanks for the wonderful permission Sophie!*
Wir verwenden außerdem meinen eigenen Wording Brush.
Wenn du diesen verwenden möchtest,
speichere dir theBeautywithin.PspBrush nebst BrushTip
Datei in den Pinsel Ordner in My PSP Files.
Die Masken conte und 20-20 speichere dir bitte in deinen
Masken-Ordner in My PSP Files.
Ein riesengroßes Dankeschön geht an die fleißigen
Bastler & Tuber
der Tubengruppen denen ich angehöre.
Das Wasserzeichen der einzelnen Tuben ist in den Tuben enthalten.
Das © bleibt beim jeweiligen Original Artist.
Filter:
MuRas Meister - Clouds
Graphics Plus - Cross Shadow
Öffne eine neue Leinwand 650 x 450 px transparent.
Such dir aus deinen Bildern eine schöne dunkle VG Farbe.
Ich habe #1c4575 benutzt.
Als HG such dir eine etwas hellere Farbe.
Ich habe #447ca5 benutzt.
Ändere deine Materialien in linearen Farbverlauf -
Winkel
45 - Wiederholung 1.
Füll die Leinwand damit.
Effekte - Filter - MuRas Meister - Clouds.
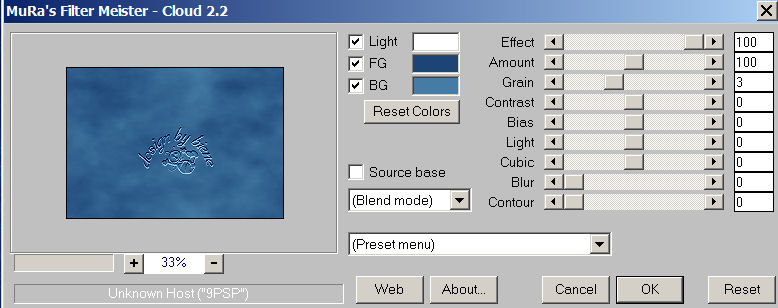
Öffne zuerst dein ausgesuchtes Bild mit der ganzen
Person.
Kopiere es als neue Ebene in dein Bild.
Verkleinere es ggfs.
Ich habe meines auf 56% verkleinert.
Schieb es an den rechten Rand.
Ebenen - Maske aus Datei laden - Conte.

Zusammenfassen - Gruppe zusammenfassen.
Öffne dein 2. ausgesuchtes Bild (Portrait).
Kopiere es als neue Ebene in dein Bild.
Spiegel es ggfs.
Verkleinere es ggfs.
Ich hab meines auf 80% verkleinert.
Schieb es dir zunächst höhenmässig zurecht.
Wechsel auf die unterste Ebene.
Auswahl - Alles - Bild - Auf Auswahl beschneiden.
Wechsel auf die oberste Ebene zurück.
Ebenen - Maske aus Datei laden - 20-20.bmp.
gleiche Einstellungen.
Zusammenfassen - Gruppe zusammenfassen.
Schieb es schön links zurecht.
Kontrolliere nun auf beiden Bildebenen ob du durch das
Ausblenden mit den Masken "Harte Kanten" an den Rändern
entdeckst.

Falls ja, aktiviere dein Löschwerkzeug - Gr. 40 -
Deckfähigkeit 13.
Radiere vorsichtig die harten Kanten weg.
Wenn du zufrieden bist, zusammenfassen - Alle
zusammenfassen.
Mit Shift+D duplizierst du es und legst eines beiseite.
Ändere deine Materialien in folgenden Farbverlauf.
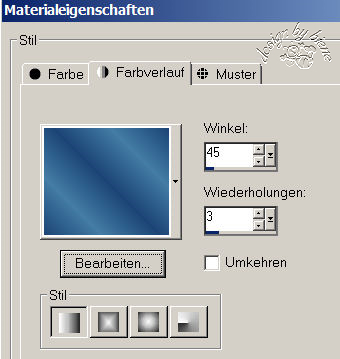
Auswahl - Alles auswählen.
Bild - Rand hinzufügen - 1 px Farbe egal.
Auswahl - umkehren.
Füll die Auswahl mit dem Farbverlauf.
Auswahl - Alles Auswählen.
Bild - Rand hinzufügen - 23 px - Farbe VG Farbe.
Auswahl - In Ebene umwandeln.
Auswahl - Alles auswählen.
Wechsel eine Ebene tiefer.
Drück einmal die Entf-Taste deiner Tastatur.
Wechsel auf das Bild welches wir beiseite gelegt haben.
Bearbeiten - Kopieren und auf deinem großen Bild.
Bearbeiten - In eine Auswahl einfügen.
Anpassen - Bildschärfe verringern - Gaußscher
Weichzeichner - Radius 15.
Ebenen - neue Rasterebene.
Füll die Auswahl mit dem Farbverlauf vom Anfang - Winkel
45 - Wiederholung 1.
Auswahl - aufheben.
Effekte - Filter - MuRas Meister - Clouds - gleiche
Einstellungen.
Setz die Deckfähigkeit der Ebene auf 50%.
Ebenen - neue Rasterebene.
Auswahl - Alles auswählen.
Auswahl - ändern - verkleinern 9 px.
Füll die Ebene mit dem 2. Farbverlauf - Winkel 45 -
Wiederholung 3.
Auswahl - ändern - verkleinern - 3 px.
Drück einmal die Entf-Taste.
Auswahl - aufheben.
Effekte - 3D-Effekte - Innenfase.
Effekte - Filter - Graphics Plus - Cross Shadow.
Stell den vorletzten Regler auf 70.
Wiederhole den Cross Shadow.
Effekte - 3D-Effekte - Schlagschatten.
1 - 1 - 40 - 5 - schwarz.
Wechsel auf die oberste Ebene zurück.
Effekte - 3D-Effekte - Schlagschatten.
2 - 2 - 25 - 10 - schwarz.
Wiederhole den Schlagschatten mit H&V -2.
Wenn du magst, kannst du noch ein Wording in dein Bild
einfügen.
Ich habe hierfür meinen eigenen Brush - siehe
Material-Zip - benutzt.
Den Brush habe ich auf einer neuen Rasterebene eingefügt
-
helle Farbe - und anschließend den Cross Shadow noch auf
die Ebene angewendet.
Füge nun die nötigen ©Infos, deinen Namen oder
Wasserzeichen ein.
Zusammenfassen - Alle zusammenfassen.
Auswahl - alles auswählen.
Bild - Rand hinzufügen - 1 px - VG Farbe.
Auswahl - umkehren.
Füll die Auswahl mit dem 2. Farbverlauf.
Effekte - Filter - Graphics Plus - Cross Shadow.
Auswahl aufheben.
Als jpg. abspeichern - und fertig bist du!

Ich hoffe du hattest ebenso viel Spaß wie ich an diesem
Tut!
- 30. April 2012 -
- Home -
|