|
Black & White

Dieses Tutorial wurde mit PSP 12 geschrieben.
Es lässt sich aber auch mit den Vorgängerversionen problemlos nacharbeiten.
© Biene - All Rights Reserved. Bitte lest meine
Terms of Use.
Vervielfältigen oder Nutzung für
Bastelforen als Aufgabe nur mit meiner Erlaubnis !
Du benötigst dieses
Material.
Such dir zwei geeignete Bilder die möglichst einen
ähnlichen hellen HG haben.
Ich benutze zwei Bilder ©Pacsaman.
Ich bedanke mich herzlichst für diese schöne General
Permission!
Wir verwenden außerdem eine Deko - Tube von Mariel.
Ein riesengroßes Dankeschön geht an die fleißigen Tuber
der Tubengruppen denen ich angehöre.
Das Wasserzeichen der einzelnen Tuben ist in den Tuben enthalten.
Aus Respekt verändere weder die
Filenames, die Tube selber, noch entferne das Wasserzeichen!
Das © bleibt beim jeweiligen Original Artist.
Filter:
Öffne eine neue Leinwand 690 x 490 px transparent.
Such dir aus deinen Bildern eine helle Farbe als VG
Farbe.
Ich habe #e8e8e8 benutzt.
Füll die Leinwand mit deiner VG Farbe.
Öffne MarieL_2006_11Novembre_SNM01t1.psp.
Kopiere die Blume als neue Ebene in dein Bild.
Bild - Größe ändern - 110 % - Größe aller Ebenen
anpassen - ausgeklickt.
Schieb sie nach links etwas aus dem Bild heraus.
Ebenen - Duplizieren.
Bild - Vertikal Spiegeln.
Bild - Horizontal Spiegeln.
Öffne dein 1. ausgesuchtes Frauenbild - Frau liegend -.
Kopiere es als neue Ebene in dein Bild.
Bild - Größe ändern - 73 % - Größe aller Ebenen anpassen
- ausgeklickt.
Anpassen - Schärfe - Scharfzeichnen.
Ebenen - Maske aus Datei laden - 20-20.bmp.

Zusammenfassen - Gruppe zusammenfassen.
Schieb die Ebene ein kleines Stück nach unten und nach
rechts.
Ebenen - duplizieren.
Zusammenfassen - nach unten zusammenfassen.
Öffne dein 2. ausgesuchtes Bild.
Kopiere es als neue Ebene in dein Bild.
Bild - Größe ändern - 87 % - Größe aller Ebenen anpassen
- ausgeklickt.
Anpassen - Schärfe - Scharfzeichnen.
Schieb das Bild etwas nach unten, so dass der Kopf nicht
angeschnitten ist.
Ebenen - Maske aus Datei laden - 20-20.bmp - gleiche
Einstellungen.
Zusammenfassen - Gruppe zusammenfassen.
Schieb die Ebene nun ganz nach links, etwas aus dem Bild
heraus.
Euer Bild sollte nun so aussehen.
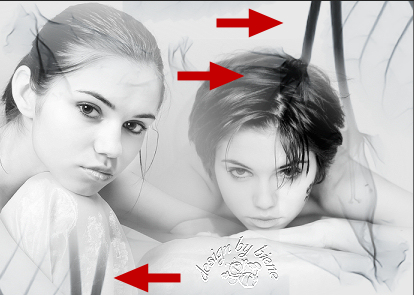
Sieht noch nicht wirklich interessant und schön aus...
lol.
Bleib auf der obersten Ebene.
Aktiviere dein Löschwerkzeug - Gr. 80 - Deckfähigkeit
10.
Radiere nun auf dieser Ebene rechts alles weg, was auf
dem Körper der 1. Frau liegend stört, weg.
Mach das nach eigenem Ermessen.
Wechsel 2 Ebenen tiefer auf die Blume rechts.
Radiere alles was dich stört vorsichtig weg.
Die Einstellungen bleiben gleich.
Wenn du zufrieden bist, wechsel noch eine Ebene tiefer
auf die Blume links.
Radiere auch hier das was stört vorsichtig weg.
Orientiere dich hierfür am Vorschaubild.
Wenn du zufrieden bist wechsel auf Kopie von Raster 2.
Ebenen - Duplizieren.
Bild - Frei drehen - 90 - Grad - nach links - nichts
angeklickt.
Schieb die Ebene ein ganzes Stück nach oben und links.
Setz die Deckfähigkeit auf 50 %.

Aktiviere ein letztes Mal dein Löschwerkzeug und radiere
das was stört vorsichtig weg.
Zusammenfassen - sichtbare zusammenfassen.
Bearbeiten - Kopieren.
Mit Shift+D verdoppelst du dein Bild und legst eines
beiseite.
Auswahl - Alles.
Auswahl - ändern - verkleinern - 1 px.
Auswahl - umkehren.
Ebenen - neue Rasterebene.
Füll die Auswahl mit schwarz.
Auswahl - aufheben.
Zusammenfassen - alle zusammenfassen.
Auswahl - alles.
Bild - Rand hinzufügen - 5 px - weiß.
Auswahl - umkehren.
Bearbeiten - In eine Auswahl einfügen.
Auswahl - aufheben.
Zusammenfassen - alles Zusammenfassen.
Bild - Rand hinzufügen - 1 px - schwarz.
Wenn du magst, kannst du nun noch einen Schriftzug
aufbringen.
Für den großen Schriftzug habe ich die Schrift An
Unfortunate Event - gr. 60 - Antialiasing - weich -
Strichstärke 1 - benutzt.
Für den kleinen Schriftzug - Book Antiqua - Gr. 48.
Anschließend alles fein ausgerichtet und einen
Schlagschatten angewendet.
Füge nun die nötigen ©Infos, deinen Namen oder
Wasserzeichen ein.
Zusammenfassen - Alle zusammenfassen - als jpg.
abspeichern - und fertig bist du!

Ich hoffe du hattest ebenso viel Spaß wie ich an diesem
Tut!
- 11. November 2010 -
- Home -
|