|
Believe In Yourself

Dieses Tutorial wurde mit PSP 12 geschrieben.
Es lässt sich aber auch mit den Vorgängerversionen problemlos nacharbeiten.
© Biene - All Rights Reserved. Bitte lest meine
Terms of Use.
Vervielfältigen oder Nutzung für
Bastelforen als Aufgabe nur mit meiner Erlaubnis !
Du benötigst dieses
Material.
Such dir bitte selber eine geeignete Haupt-Tube oder
Bild.
Mein Bild ist ©Salvatore Devito und nicht im Material
enthalten.
Ich verwende dieses Bild mit schriftlicher Genehmigung.
*Thanks for this wonderful permission Salvatore!*
Wir verwenden außerdem Deko-Tuben von Marif, Mariel und
Kara.
Ein riesengroßes Dankeschön geht an die fleißigen Tuber
der Tubengruppen denen ich angehöre.
Das Wasserzeichen der einzelnen Tuben ist in den Tuben enthalten.
Aus Respekt verändere weder die
Filenames, die Tube selber, noch entferne das Wasserzeichen!
Das © bleibt beim jeweiligen Original Artist.
Filter:
Meinen Brush believe in yourself.PspBrush speichere dir
nebst der BrushTip Datei in deinen Pinsel-Ordner.
Die Maske 20-20.bmp bitte in den Masken-Ordner.
Stell deine VG Farbe auf #8c4e2c und HG Farbe auf
#f7d6a8.
Öffne meinen Background.
Mit Shift+D verdoppelst du ihn und schließt das
Original.
Hiermit arbeiten wir nun weiter.
Öffne MarieL_2006_09Septembre_smoke11t.pspimage.
Bearbeiten - Kopieren - und auf deinem Bild - Einfügen
als neue Ebene.
Schieb die ebene oben rechts in die Ecke.
Mischmodus - Helligkeit (Vorversion).
Öffne KaraT2966.psp.
Kopiere die Blume als neue Ebene in dein Bild.
Schieb sie unten rechts in die Ecke.
Mischmodus - Helligkeit (Vorversion).
Ebenen - Duplizieren.
Bild - Vertikal Spiegeln.
Öffne Marif_2006_septembre_misted_fleurs054.pspimage.
Kopiere auch diese Blume als neue Ebene in dein Bild.
Schieb sie nach rechts unten in die Ecke.
Bild - Vertikal Spiegeln.
Mischmodus - Helligkeit (Vorversion).
Deckfähigkeit - 55 %.
Ebenen - Duplizieren.
Bild - Vertikal Spiegeln.
Schieb diese Ebene ein kleines Stück nach rechts und
oben.
Orientiere dich hiefür am Vorschaubild.
Öffne Marif_2006_septembre_misted_fleurs062.pspimage.
Kopiere die Blume als neue Ebene in dein Bild.
Bild - Größe ändern - 95 % - Größe aller Ebenen anpassen
- ausgeklickt.
Mischmodus - Helligkeit (Vorversion).
Verschieb sie nach oben links, etwas aus dem Bild
heraus.
Öffne dein ausgesuchtes Hauptbild. (Portrait Frau)
Kopiere es als neue Ebene in dein Bild.
Bild - Größe ändern - 110 % - Größe aller Ebenen
anpassen - ausgeklickt.
Schieb sie etwas nach unten.
Ebenen - Maske aus Datei laden - 20-20.bmp.
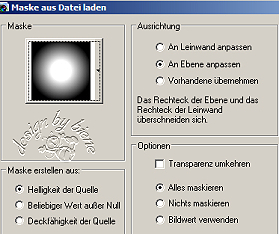
Zusammenfassen - Gruppe zusammenfassen.
Kontrolliere ob du durch das Ausblenden dieser Ebene
evt. rechts und links "Harte Kanten" hast.

Falls ja, aktiviere dein Löschwerkzeug - Gr.65 -
Deckfähigkeit - 15-20.
Radiere die harten Kanten vorsichtig weg.
Zusammenfassen - Alle zusammenfassen.
Bild - Rand hinzufügen - 1 px VG Farbe.
Bild - Größe ändern - 93%.
Anpassen - Schärfe - scharfzeichnen.
Mit Shift+D duplizierst du dein Bild und legst eines
beiseite.
Bearbeiten - Kopieren.
Auswahl - Alles.
Bild - Rand hinzufügen - 23 px - weiß.
Auswahl - umkehren.
Bearbeiten - In eine Auswahl einfügen.
Anpassen - Bildschärfe verringern - Gaußscher
Weichzeichner - Radius 10.
Ebene - neue Rasterebene.
Füll die Auswahl mit deiner ausgesuchten VG Farbe.
Auswahl - aufheben.
Effekt - Kunsteffekt - Emaille.
Als Farbe stellst du dort #498c63 ein.
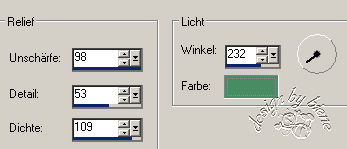
Deckfähigkeit - 59%.
Wechsel auf dein Bild welches wir beiseite gelegt haben.
Bearbeiten - Kopieren - und auf deinem großen Bild -
Einfügen als neue Ebene.
Effekt - 3D-Effekt - Schlagschatten.
2 - 2 - 50 - 10 - schwarz.
Wiederhole den Schlagschatten mit H&V -2.
Aktiviere dein Pinselwerkzeug.
Such dir meinen Brush believe in yourself.PspBrush.
Verändere die Größe auf 230.
Ebenen - neue Rasterebene.
Stempel den Brush einmal oben rechts ins Bild.
Mischmodus - Multiplikation.
Deckfähigkeit - 72%.
Füge nun die nötigen ©Infos, deinen Namen oder
Wasserzeichen ein.
Bild - Rand hinzufügen - 1 px VG Farbe.
Als jpg. abspeichern - und fertig bist du!
Tested by Harriet.
*Dank je wel lieverd!*
Ich hoffe du hattest ebenso viel Spaß wie ich an diesem
Tut!
- 7. Juni 2010 -
- Home -
|