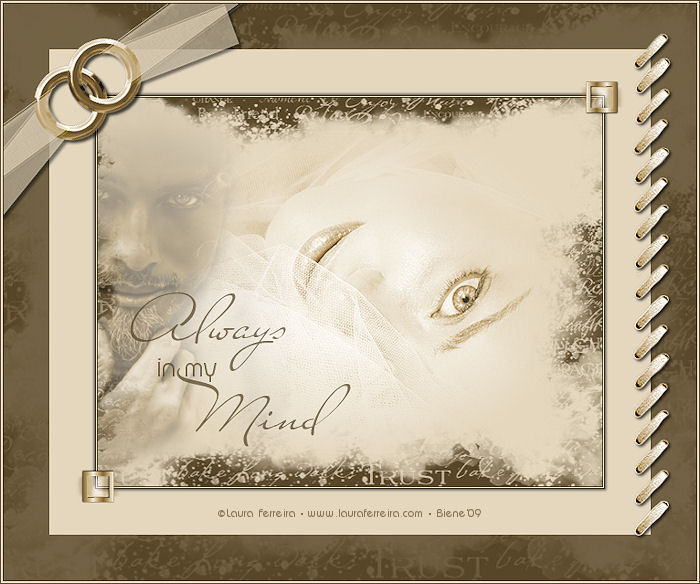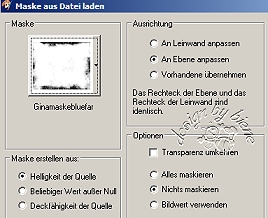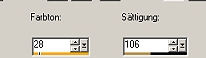|
Always
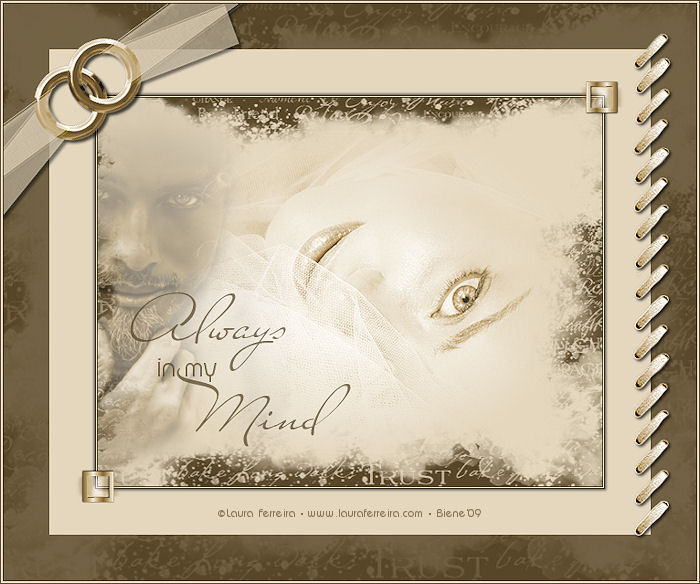
Dieses Tutorial wurde für PSP 10 geschrieben, kann aber
mit Vorgängerversionen ebenfalls nachgearbeitet werden
© Biene - All Rights Reserved.
Vervielfältigen oder Nutzung für
Bastelforen als Aufgabe nur mit meiner Erlaubnis !
Vika hat mir die Erlaubnis erteilt, ihre PSP - Tutorials
zu übersetzen.
Dank je wel Vika voor je toestemming en dank je voor je
vertrouwen.
Das Original - PSP-Tutorial findest du auf ihrer
Homepage.

Du benötigst dieses
Material.
Such dir bitte selber eine Misted
Frauentube sowie eine Misted Männertube.
Mein Tuben sind ©Laura Ferreira, welche ich mit
schriftlicher Genehmigung von ihr verwenden darf.
Ihre schöne Seite findest du
hier.
Ein riesengroßes Dankeschön geht an die fleißigen Tuber
der Tubengruppen denen ich angehöre.
Das Wasserzeichen der einzelnen Tuben ist in den Tuben enthalten.
Aus Respekt vor den Tubern verändere weder die
Filenames, die Tube selber, noch entferne das Wasserzeichen!
Das © bleibt beim jeweiligen Original Artist.
Packe alles an seinen Platz, die Maske in den
Maskenordner usw.
Setz deine Vorgrundfarbe auf #e4d7be und deine
Hintergrundfarbe auf #574627.
Öffne eine neue Leinwand 650 x 500 px.
Fülle diese mit deiner Hintergrundfarbe.
Ebene - Neue Rasterebene - fülle diese mit deiner
Vordergrundfarbe.
Ebene - Maske aus Datei laden.
Such dir nun die Maske Ginamaskebluefar.jpg.
Wende die Maske auf diese Ebene an.
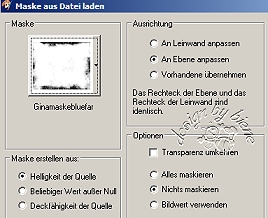
Zusammenfassen - Gruppe zusammenfassen.
Öffne deine misted Frauentube.
Kopieren - und als neue Ebene auf deinem Bild einfügen.
Anpassen - Farbton/Sättigung - Kolorieren - mit den
Einstellungen vom Screen.
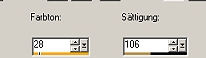
Alle Ebenen zusammenfassen.
Öffne deine ausgesuchte Männertube.
Kopieren - und als neue Ebene auf deinem Bild einfügen.
Anpassen - Farbton/Sättigung - Kolorieren - mit den
selben Einstellungen wie eben.
Bild - Vertikal Spiegeln.
Platziere diese Tube so, dass man nur noch das halbe
Gesicht sieht.
Setz die Deckfähigkeit auf 44%.
Aktiviere dein Löschwerkzeug mit diesen Einstellungen.

Radiere das was stört einfach vorsichtig weg.
Zusammenfassen - Alle Ebenen zusammenfassen.
Bild - Größe ändern - 85 % - Alle Lagen angeklickt.
Bild - Rand hinzufügen 1 px in deiner Hintergrundfarbe.
1 px in deiner Vordergrundfarbe.
1 px in deiner Hintergrundfarbe.
50 px in deiner Vordergrundfarbe.
Klick mit deine Zauberstab in den 50 px Rand.
Auswahl umkehren.
Effekt - 3D-Effekt - Schlagschatten mit den
Einstellungen vom Screen.

Wiederhole den Schatten mit -2.
Auswahl aufheben.
Bild - Rand hinzufügen 50 px in deiner Hintergrundfarbe.
Klick mit deinem Zauberstab in den dunklen Rand.
Ebene - Neue Rasterebene.
Fülle diese mit deiner Vordergrundfarbe.
Ebene - Maske aus Datei laden.
Such dir wieder die Maske Ginamaskebluefar.jpg.
Wende die Maske auf diese Ebene an.
Auswahl aufheben.
Setz die Deckfähigkeit dieser Ebene auf 20%.
Zusammenfassen - Alle Ebenen zusammenfassen.
Öffne ribon.pspimage.
Kopieren - und auf deinem Bild - Einfügen als neue
Ebene.
Anpassen - Farbton/Sättigung - Kolorieren - mit den
selben Einstellungen wie eben.
Dreh diese Ebene mit dem Objektauswahlwerkzeug schräg
und platziere sie oben links.
Anpassen - Schärfe - Scharfzeichnen.
Effekt - 3D-Effekt - Schlagschatten mit den
Einstellungen vom Screen.

Öffne TopazStitches.pspimage.
Kopieren - und auf deinem Bild - Einfügen als neue
Ebene.
Anpassen - Farbton/Sättigung - Kolorieren - mit den
selben Einstellungen wie eben.
Platziere die Stitches rechts wie im Vorschaubild zu
sehen.
Ebene duplizieren.
Schiebe die duplizierte Ebene möglichst passend so nach
unten dass es wie ein Stitch aussieht.
Nun musst du die Stiche die du nicht mehr brauchst
wegradieren.
Zusammenfassen - nach unten zusammenfassen.
Anpassen - Schärfe - Scharfzeichnen.
Effekt - 3D-Effekt - Schlagschatten.
Vertikal 2, Horizontal 2 - Deckfähigkeit 70 - Unschärfe
4 - in schwarz.
Öffne buckle.pspimage.
Kopieren - und auf deinem Bild - Einfügen als neue
Ebene.
Anpassen - Farbton/Sättigung - Kolorieren - mit den
selben Einstellungen wie eben.
Setz sie oben an die rechte Ecke.
Ebene duplizieren.
Bild - Vertikal spiegeln.
Bild - Horizontal spiegeln.
Ebene - Neue Rasterebene.
Such dir nun den beigefügten Brush always-Vika.PspBrush.
Stempel den Brush mit deiner Hintergrundfarbe aufs Bild.
Zusammenfassen - Alles zusammenfassen.
Bild - Rand hinzufügen - 1 px Hintergrundfarbe.
Bild - Rand hinzufügen - 2 px Vordergrundfarbe.
Bild - Rand hinzufügen - 1 px Hintergrundfarbe.
Wenn du magst kannst du noch deinen Namen auf dein Bild
schreiben.
Als jpg. abspeichern und fertig bist du!

Ich hoffe du hattest ebenso viel Spaß wie ich an diesem
Tut!
- 4. Juni 2007 -
- überarbeitet 5. Juni 2009 -
 |